Creazione di un flusso su un computer (iW Function Flow)
È possibile registrare una combinazione delle funzioni più utilizzate per le attività di ufficio ripetitive in un singolo pulsante di flusso.
Vantaggi di iW Function Flow Editor
Creazione dei flussi sul computer
È possibile creare e modificare i flussi nel computer, permettendo ad altri utenti di accedere al pannello digitale della macchina.
Gestione dei flussi di più macchine su un computer
Registrando più macchine è possibile gestire i flussi di tutte le macchine di destinazione da un computer centrale.
Vantaggi dell'utilizzo di variabili ambientali
Definizione delle variabili per le informazioni relative all'utente
Le informazioni relative all'utente, come ad esempio l'ID di divisione, il nome utente o l'indirizzo e-mail, possono essere specificate con una variabile ambientale. Ad esempio, nell'invio di un file ad un file server, per il nome della cartella di destinazione è possibile specificare il nome utente. Quando si crea il flusso, definendo una variabile ambientale per [Percorso cartella], il nome utente verrà utilizzato per il nome della cartella di destinazione.
|
Requisiti
|
|
La macchina e il computer in uso sono connessi tramite una rete.
iW Function Flow deve essere installato sulla macchina in uso.
iW Function Flow Editor deve essere installato sul computer in uso.
|
Questa sezione descrive come creare flussi con iW Function Flow Editor per le operazioni seguenti:
Ridurre le dimensioni dell'immagine originale per adattarla a un foglio di formato più piccolo.
Invio di un file ad un file server.
Le schermate possono variare a seconda del modello della macchina e dei prodotti opzionali installati.
Attenersi alla procedura riportata di seguito.
Registrazione di una macchina
Creazione di un flusso
Caricamento di un flusso
Registrazione di una macchina
1.
Fare doppio clic sull'icona di iW Function Flow Editor riportata sul desktop.

iW Function Flow Editor si avvia e viene visualizzata la Schermata delle funzionalità di base.
|
NOTA
|
||||||
|
2.
Dal menu [Destinazione], selezionare [Aggiungi destinazione]. Questo passaggio può essere eseguito anche selezionando [ ] (Aggiungi target) sulla barra degli strumenti [Destinazioni].
] (Aggiungi target) sulla barra degli strumenti [Destinazioni].
 ] (Aggiungi target) sulla barra degli strumenti [Destinazioni].
] (Aggiungi target) sulla barra degli strumenti [Destinazioni].Viene visualizzata la finestra di dialogo [Aggiungi destinazione].
3.
Specificare le informazioni sulla macchina → fare clic su [OK].
Selezionare il tipo di macchina per [Destinazione].
Selezionare [Indirizzo IP] o [Nome host] → immettere l'indirizzo IP (IPv4 o IPv6) o il nome host della macchina.
Fare clic su [Acquisisci info] → selezionare un metodo di crittografia per [Algoritmo crittografia].
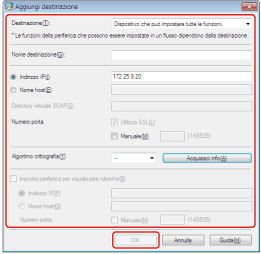
La macchina viene quindi registrata nell'elenco [Destinazione].
|
NOTA
|
|
Registrare solo le macchine installate iW Function Flow.
|
Creazione di un flusso
Creare un flusso da utilizzare su una macchina registrata.
1.
Selezionare una macchina dall'elenco [Destinazione].
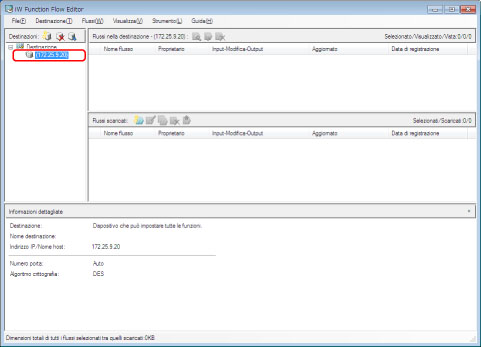
2.
Dal menu [Flussi], selezionare [Crea]. Questo passaggio può essere eseguito anche selezionando  (Crea) nella barra degli strumenti [Flussi scaricati].
(Crea) nella barra degli strumenti [Flussi scaricati].
 (Crea) nella barra degli strumenti [Flussi scaricati].
(Crea) nella barra degli strumenti [Flussi scaricati].Viene visualizzata la finestra di dialogo [Crea].
3.
Per [Nome flusso] immettere 'Reduce paper size and send'.
4.
Immettere 'Tutti' per [Nome utente] → selezionare [Condivisi] per [Intervallo destinazione] → fare clic su [Aggiungi].
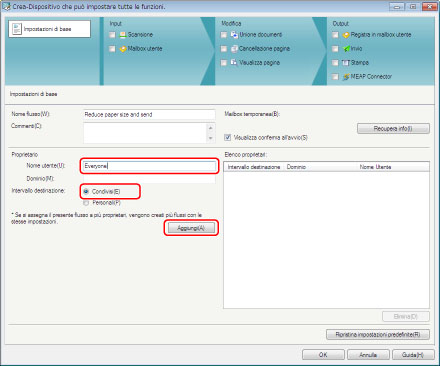
Gli utenti vengono aggiunti a [Elenco proprietari].
5.
Per [Input] selezionare [Scansione].
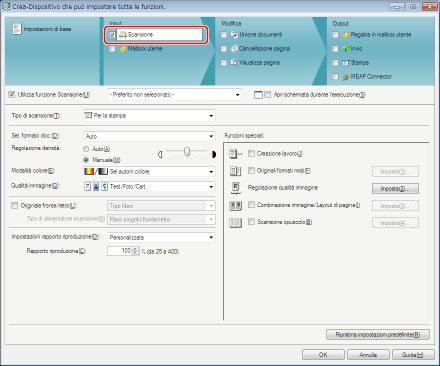
6.
Per [Tipo di scansione] selezionare [Per l'invio].
7.
Selezionare [Impostazioni rapporto riproduzione], [Raggruppamento formato] e [Rapporto riproduzione].
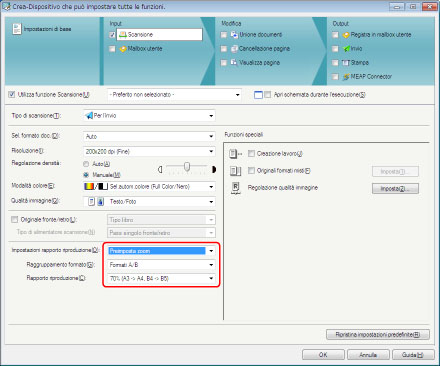
8.
Per [Output] selezionare [Invio].
9.
Per [Formato file] selezionare [PDF] → fare clic su [Imposta].
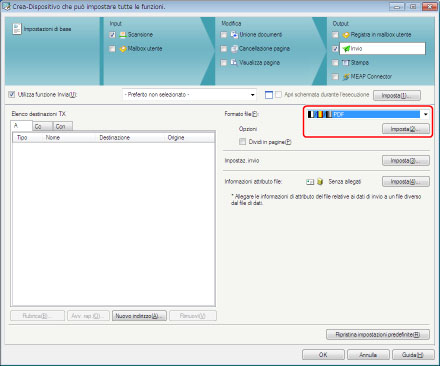
10.
Selezionare [Compresso] → premere [OK].
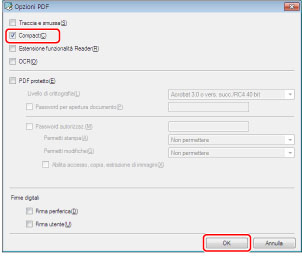
11.
Fare clic su [Nuovo indirizzo].
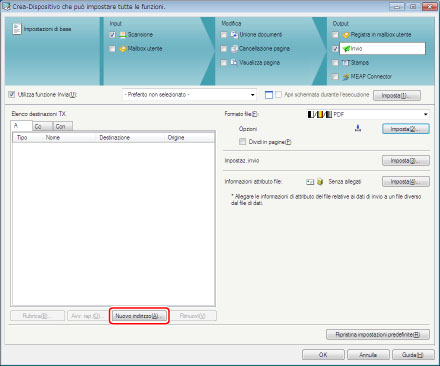
Viene visualizzata la finestra di dialogo [Nuovo indirizzo - (A)].
12.
Fare clic sulla scheda [File].
13.
Selezionare [Windows (SMB)] per [Protocollo] → digitare '\\file-server' per [Nome host].
14.
Per [Percorso file], immettere '\sales\%' → selezionare [%loginname%] dall'elenco visualizzato quando si digita '%'.
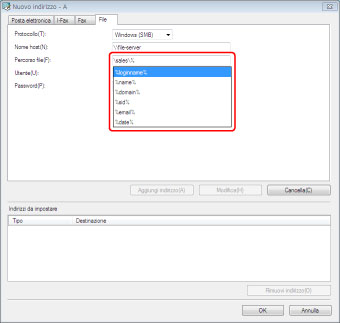
|
NOTA
|
|
'%loginname%' è una variabile d'ambiente. Eseguendo l'accesso a una macchina con un sistema di autenticazione, la variabile viene sostituita con il nome di accesso dell'utente
|
15.
Immettere il nome utente e la password da utilizzare per accedere al computer specificato per [Nome host], in [Utente] e [Password].
16.
Fare clic su [Aggiungi indirizzo] → [OK].
Se viene visualizzata una finestra di dialogo di conferma, fare clic su [OK].
17.
Fare clic su [OK].
Viene creato un nuovo flusso.
Caricamento di un flusso
Caricare il flusso nella macchina.
1.
Selezionare il flusso ([Riduzione formato carta e invio]) per l'elenco [Flussi scaricati].
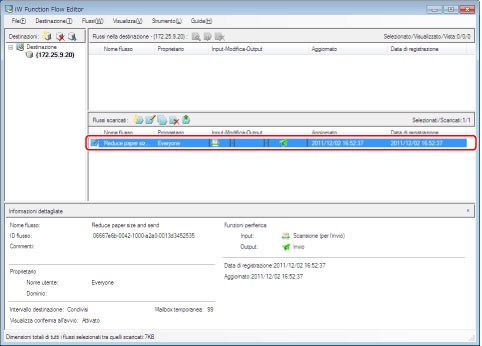
2.
Dal menu [Flussi] selezionare [Carica]. Questo passaggio può essere eseguito anche selezionando [ ] (Carica) sulla barra degli strumenti [Flussi scaricati].
] (Carica) sulla barra degli strumenti [Flussi scaricati].
 ] (Carica) sulla barra degli strumenti [Flussi scaricati].
] (Carica) sulla barra degli strumenti [Flussi scaricati].Viene visualizzata la finestra di dialogo [Carica].
3.
Verificare che sia selezionato [Aggiungi] → fare clic su [OK].
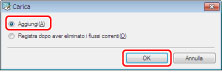
4.
Se viene visualizzata la finestra di dialogo [Autenticazione], immettere l'ID gestore sistema e il PIN sistema in [Nome utente] e [Password] → fare clic su [OK].
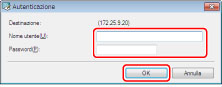
Il flusso viene caricato nella macchina.
 ] (Avvio) → [Tutti i programmi] → [Canon iW]
] (Avvio) → [Tutti i programmi] → [Canon iW]