Scansione dall'alimentatore
L'utilizzo dell'alimentatore consente di effettuare la scansione continua di più pagine.
1.
Impostare lo scanner su online.
Per ulteriori informazioni, vedere "Impostazione dello scanner su online."
2.
Posizionare gli originali nel vassoio di alimentazione originali, pareggiandone i bordi.
3.
Avviare Color Network ScanGear o Network ScanGear tramite un software compatibile con TWAIN.
Il driver dello scanner può essere avviato tramite l'esecuzione del comando per acquisire un'immagine dallo scanner da un software compatibile con TWAIN (come Adobe Acrobat, Word/Excel/PowerPoint in Microsoft Office 2000 e versioni successive e così via), selezionando "Color Network ScanGear" o "Network ScanGear."
Per maggiori informazioni, vedere i manuali di istruzioni forniti con l'applicazione.
Per maggiori informazioni, vedere i manuali di istruzioni forniti con l'applicazione.
|
NOTA
|
|
Se viene visualizzato il messaggio di errore "Nessuno scanner selezionato per la scansione", selezionare uno scanner con ScanGear Tool facendo riferimento a "Selezione dello scanner", quindi riavviare il driver dello scanner.
|
4.
Selezionare le facciate dell'originale da acquisire per [Posizione originale].
Per gli originali a facciata singola, selezionare [Alimentatore (fronte)].
Per gli originali a due facciate selezionare [Alimentatore (f/r)] o [Alimentatore (f/r ad alta velocità)].
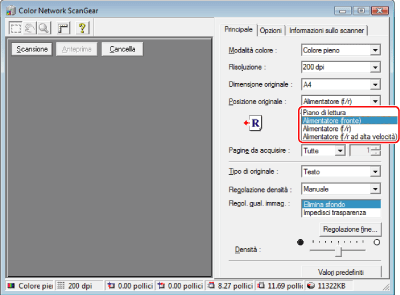
5.
Fare clic su [Orientamento] → impostare la direzione di alimentazione.
Per gli originali a due facciate specificare anche la direzione di apertura del libro, ossia la relazione tra il fronte e il retro. Per ulteriori informazioni, vedere "Scansione degli originali con l'orientamento corretto."
6.
Nella scheda [Principale] specificare le impostazioni necessarie per la scansione.
Se si esegue la scansione di un originale di dimensioni non standard, selezionare [Formato libero] o [Personalizzata] per [Dimensione originale].
7.
Fare clic su [Scansione].
La scansione viene avviata. Gli originali caricati nell'alimentatore vengono acquisiti in successione.
Al termine della scansione, la finestra principale di Network ScanGear si chiude e l'immagine acquisita viene trasferita nell'applicazione.
|
IMPORTANTE
|
|
Dopo aver fatto clic su [Scansione], non eseguire altre operazioni nella finestra principale di Network ScanGear finché non viene visualizzata la finestra di dialogo relativa all'avanzamento della scansione.
Prima di uscire dall'applicazione, è necessario chiudere la finestra principale di Network ScanGear.
Se sull'originale acquisito mediante l'alimentatore appaiono delle striature o dei segni di sporco, pulire il rullo dell'alimentatore.
|
|
NOTA
|
|
Quando viene utilizzato l'alimentatore non è possibile visualizzare le anteprime.
La prima volta che si utilizza Network ScanGear dopo l'installazione, è necessario selezionare lo scanner di rete da utilizzare con ScanGear Tool. Per ulteriori informazioni, vedere "Selezione dello scanner."
Se Network ScanGear non si chiude automaticamente dopo la scansione, fare clic su [
 ] (Esci) per uscire. ] (Esci) per uscire.Le impostazioni e le gamme di valori disponibili variano a seconda del modello di scanner utilizzato.
|