Freigeben von PDF-Dokumenten zur Bearbeitung mit Adobe Reader (Scan-Endungen)
Wenn Sie bei der Konvertierung eines Papierdokuments in eine PDF-Datei die Option Scan-Endungen wählen, können Sie Kommentare hinzufügen/bearbeiten und mit Adobe Reader (Adobe Reader 7 oder höher) Signaturen hinzufügen.
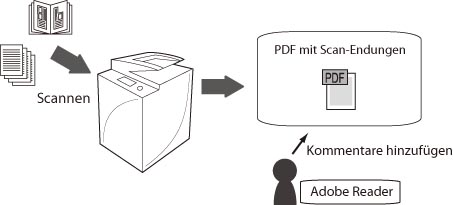
Vorzüge der Funktion Scan-Endungen
Wirtschaftliche Nutzung von PDF-Dateien
Zum Hinzufügen von Signaturen und zum Bearbeiten einer PDF-Datei muss ein PDF-Bearbeitungsprogramm wie Adobe Acrobat auf dem Computer installiert sein. Mit der Funktion Scan-Endungen können Sie jedoch solche Kosten umgehen, da das Dokument auch dann bearbeitet oder mit Signaturen versehen werden kann, wenn keine derartige Software auf dem Computer installiert ist.
Schnellere Entscheidungsfindung durch gemeinsame Nutzung von Dokumenten
Wenn beispielsweise ein Projektmitarbeiter Meinungen zu einem vorläufigen Plan sammelt, kann er den Entwurf in eine PDF-Datei konvertieren und diese in einem Freigabeordner ablegen, auf den die anderen Mitarbeiter zugreifen können. Meinungen lassen sich so auf schnellere Weise sammeln als bei einem auf Papier gedruckten Rundschreiben.
|
Erforderliche Voraussetzungen
|
|
Die Sendefunktion kann auf diesem System verwendet werden.
Das Universal Send Advanced Feature Set ist aktiviert.
Die Netzwerkeinstellungen wurden vorgenommen
|
In diesem Abschnitt erfahren Sie, wie Sie ein Papierdokument im Format Scan-Endungen im Freigabeordner eines Dateiservers ablegen. Die PDF-Datei kann dann von anderen Mitarbeitern gelesen und bearbeitet werden.
Gehen Sie folgendermaßen vor.
Prüfung der Funktion zum Speichern eines Dokuments im Format Scan-Endungen
Konvertieren des Dokuments in eine PDF-Datei im Format Scan-Endungen und Speichern der PDF auf einem Dateiserver
Öffnen des gespeicherten Dokuments mit Adobe Reader
Prüfung der Funktion zum Speichern eines Dokuments im Format Scan-Endungen
Vergewissern Sie sich, dass alle nicht mit dem Format Scan-Endungen kompatiblen Funktionen deaktiviert sind.
1.
Vergewissern Sie sich wie folgt, dass [PDF auf PDF/A formatieren] auf 'Aus' gesetzt ist.
Betätigen Sie die Taste  (Einstellungen/Speicherung) → Berühren Sie nacheinander die Tasten [Einstellungen Funktion] → [Allgemein] → [Datei generieren] → [PDF auf PDF/A formatieren].
(Einstellungen/Speicherung) → Berühren Sie nacheinander die Tasten [Einstellungen Funktion] → [Allgemein] → [Datei generieren] → [PDF auf PDF/A formatieren].
 (Einstellungen/Speicherung) → Berühren Sie nacheinander die Tasten [Einstellungen Funktion] → [Allgemein] → [Datei generieren] → [PDF auf PDF/A formatieren].
(Einstellungen/Speicherung) → Berühren Sie nacheinander die Tasten [Einstellungen Funktion] → [Allgemein] → [Datei generieren] → [PDF auf PDF/A formatieren].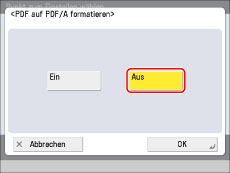
Darüber hinaus ist ein Speichern im Format Scan-Endungen nicht möglich, wenn  (Einstellungen/Speicherung) → [Einstellungen Funktion] → [Allgemein] → [Datei generieren] → [PDF für Web optimieren] aktiviert und eine digitale Signatur eingerichtet ist.
(Einstellungen/Speicherung) → [Einstellungen Funktion] → [Allgemein] → [Datei generieren] → [PDF für Web optimieren] aktiviert und eine digitale Signatur eingerichtet ist.
 (Einstellungen/Speicherung) → [Einstellungen Funktion] → [Allgemein] → [Datei generieren] → [PDF für Web optimieren] aktiviert und eine digitale Signatur eingerichtet ist.
(Einstellungen/Speicherung) → [Einstellungen Funktion] → [Allgemein] → [Datei generieren] → [PDF für Web optimieren] aktiviert und eine digitale Signatur eingerichtet ist.Konvertieren des Dokuments in eine PDF-Datei im Format Scan-Endungen und Speichern der PDF auf einem Dateiserver
Scannen Sie ein Papierdokument, konvertieren Sie das Scanbild in eine PDF-Datei und speichern Sie diese auf einem Dateiserver.
1.
Legen Sie Ihre Originale auf/ein.
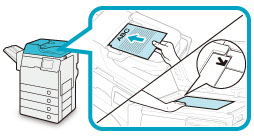
2.
Berühren Sie im Hauptmenü die Taste [Scannen und Senden].

3.
Berühren Sie nacheinander die Tasten [Neuer Empfänger] → [Datei].
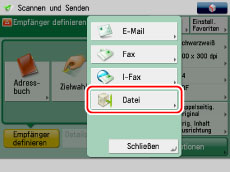
4.
Legen Sie die einzelnen Einstellungen für den Ziel-Dateiserver fest → Bestätigen Sie durch Berühren der Taste [OK].
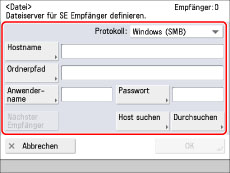
5.
Berühren Sie die Taste [Dateiformate].
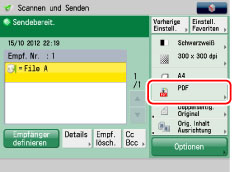
6.
Wählen Sie [PDF] → Berühren Sie die Taste [Details einstellen].
7.
Berühren Sie die Taste [Scan-Endungen] → Bestätigen Sie durch Berühren der Taste [OK] → [OK].
8.
Betätigen Sie die Taste  (Start).
(Start).
 (Start).
(Start). Wenn nach dem Scannen des letzten Originalsatzes das folgende Display angezeigt wird, berühren Sie die Taste [Send. starten].
Wenn Sie die Originale auf das Vorlagenglas auflegen, betätigen Sie die Taste  (Start), um die einzelnen Originale zu scannen.
(Start), um die einzelnen Originale zu scannen.
 (Start), um die einzelnen Originale zu scannen.
(Start), um die einzelnen Originale zu scannen.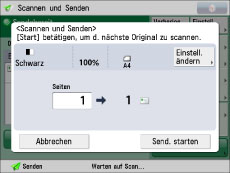
Nachdem der Sendevorgang abgeschlossen ist, werden die eingescannten Daten auf dem gewählten Dateiserver gespeichert.
Sie können während des laufenden Scanvorgangs Einstellungen wie die Anzahl der Scans und das Scanformat nicht verändern.
Wenn Sie den Scanvorgang stoppen möchten, berühren Sie die Taste [Stopp] oder die Taste  (Stopp).
(Stopp).
 (Stopp).
(Stopp).9.
Nachdem der Sendevorgang abgeschlossen ist, entfernen Sie die Originale.
Öffnen des gespeicherten Dokuments mit Adobe Reader
Öffnen Sie das im Freigabeordner des Dateiservers gespeicherte Dokument von Ihrem Computer aus.
Die Bespielbeschreibung in diesem Abschnitt basiert auf Windows 7.
1.
Klicken Sie auf [Start] → [Alle Programme] → [Zubehör] → [Windows-Explorer] → Geben Sie den folgenden Pfad unter <Adresse> ein (Groß- und Kleinschreibung beachten).

2.
Wählen und öffnen Sie die gespeicherte PDF-Datei.
Bearbeiten Sie das PDF-Dokument, beispielsweise durch Hinzufügen von Kommentaren, und speichern Sie es dann.
Um einen Kommentar hinzuzufügen, wählen Sie das entsprechende Symbol in der Symbolleiste aus → Klicken Sie auf die gewünschte Stelle im PDF-Dokument. Ein Eingabefeld wird angezeigt, in das Sie Anweisungen usw. eintragen können.
Sollte ein Fehler auftreten, prüfen Sie, ob die Zeit des Systems und die Zeit des Computers übereinstimmen. Wenn versucht wird, eine mit Scan-Endungen kompatible PDF-Datei, deren Erstellungszeitpunkt nach der aktuellen Computer-Zeit liegt, mit Adobe Reader zu öffnen, tritt ein Fehler auf.
Weitere Informationen
Format PDF/A-1b zur Einhaltung der ISO-Normen
PDF/A ist ein durch die Internationale Organisation für Normung (ISO) festgelegter Standard. Dieses Format ist für Langzeitspeicherung sinnvoll, da die PDF-Darstellung unabhängig vom verwendeten System und der verwendeten Software garantiert ist.
Zum Speichern einer PDF-Datei im Format PDF/A-1b berühren Sie nacheinander die Tasten  (Einstellungen/Speicherung) → [Einstellungen Funktion] → [Allgemein] → [Datei generieren] → Aktivieren Sie [PDF auf PDF/A formatieren] → Konvertieren Sie das Dokument mit [Scannen und Speichern] oder [Scannen und Senden] in eine PDF-Datei.
(Einstellungen/Speicherung) → [Einstellungen Funktion] → [Allgemein] → [Datei generieren] → Aktivieren Sie [PDF auf PDF/A formatieren] → Konvertieren Sie das Dokument mit [Scannen und Speichern] oder [Scannen und Senden] in eine PDF-Datei.
 (Einstellungen/Speicherung) → [Einstellungen Funktion] → [Allgemein] → [Datei generieren] → Aktivieren Sie [PDF auf PDF/A formatieren] → Konvertieren Sie das Dokument mit [Scannen und Speichern] oder [Scannen und Senden] in eine PDF-Datei.
(Einstellungen/Speicherung) → [Einstellungen Funktion] → [Allgemein] → [Datei generieren] → Aktivieren Sie [PDF auf PDF/A formatieren] → Konvertieren Sie das Dokument mit [Scannen und Speichern] oder [Scannen und Senden] in eine PDF-Datei.Optimierung von PDF-Dateien für die Darstellung im Web
Für die Darstellung von PDF-Dateien im Web können Sie die Dateien so optimieren, dass sie während des Herunterladens der einzelnen Seiten bereits angezeigt werden, so dass das Ende des Download-Vorgangs nicht abgewartet werden muss.
Zum Speichern einer PDF-Datei mit Web-Optimierung berühren Sie nacheinander die Tasten  (Einstellungen/Speicherung) → [Einstellungen Funktion] → [Allgemein] → [Datei generieren] → Aktivieren Sie [PDF für Web optimieren] → Konvertieren Sie das Dokument mit [Scannen und Speichern] oder [Scannen und Senden] in eine PDF-Datei.
(Einstellungen/Speicherung) → [Einstellungen Funktion] → [Allgemein] → [Datei generieren] → Aktivieren Sie [PDF für Web optimieren] → Konvertieren Sie das Dokument mit [Scannen und Speichern] oder [Scannen und Senden] in eine PDF-Datei.
 (Einstellungen/Speicherung) → [Einstellungen Funktion] → [Allgemein] → [Datei generieren] → Aktivieren Sie [PDF für Web optimieren] → Konvertieren Sie das Dokument mit [Scannen und Speichern] oder [Scannen und Senden] in eine PDF-Datei.
(Einstellungen/Speicherung) → [Einstellungen Funktion] → [Allgemein] → [Datei generieren] → Aktivieren Sie [PDF für Web optimieren] → Konvertieren Sie das Dokument mit [Scannen und Speichern] oder [Scannen und Senden] in eine PDF-Datei.Vorsichtshinweise zur Erstellung von PDF-Dateien
Es gibt mehrere Einstellungskombinationen, die sich nicht für die Konvertierung von Papierdokumenten in PDF-Dateien eignen.
|
Nicht verfügbare Einstellungskombinationen
|
Beschreibung
|
Abhilfe
|
|
Scan-Endungen und PDF/A
|
Wenn in Einstellungen/Speicherung die Option [PDF auf PDF/A formatieren] aktiviert ist, können Sie das Format Scan-Endungen nicht wählen.
|
Deaktivieren Sie [PDF auf PDF/A formatieren].
|
|
Scan-Endungen und Verschlüsseltes PDF
|
Wenn die Passwort-Autorisierung auf Verschlüsseltes PDF gesetzt ist, können Sie das Format Scan-Endungen nicht wählen.
|
Lassen Sie die Einstellungen [Signatur Signaturfeld], [Kommentar und Signatur Signaturfeld], [Änder.außer Zufügen v. Komm./Seitenextr.], oder [Änderungen außer Seitenextraktion] für die Funktion Verschlüsseltes PDF zu.
|
|
PDF/A und Verschlüsseltes PDF
|
Wenn in Einstellungen/Speicherung die Option [PDF auf PDF/A formatieren] aktiviert ist, können Sie Verschlüsseltes PDF nicht wählen.
|
Deaktivieren Sie [PDF auf PDF/A formatieren].
|
|
Verschlüsseltes PDF und Digitale Signatur (Gerätesignatur und Anwendersignatur)
|
Wenn die Passwort-Autorisierung auf Verschlüsseltes PDF gesetzt ist, können Sie keine digitale Signatur einrichten.
|
Lassen Sie [Änderungen außer Seitenextraktion] für Verschlüsseltes PDF zu.
|