合併並列印多個文件(Windows)
透過使用Canon PageComposer,可以將多個文件合併為一個文件並列印合併的文件。
使用Canon PageComposer的優點
編輯文件
可以將使用不同應用程式創建的多個文件作為一個文件列印。
可以將使用不同應用程式創建的多個文件作為一個文件列印。
刪除不需要的頁
可以在列印前編輯/刪除不需要的頁。
可以在列印前編輯/刪除不需要的頁。
使用預覽檢查
可以在列印前預覽編輯結果。
可以在列印前預覽編輯結果。
|
所需條件
|
|
安裝了印表機驅動程式。
|
本節介紹如何列印使用不同應用程式軟體創建的五套雙面文件。
根據作業系統的版本,顯示的螢幕外觀可能與實際螢幕外觀有所差異。
請按照以下步驟進行操作。
從應用程式軟體列印文件
在Canon PageComposer中編輯文件
從應用程式軟體列印文件
1.
從用於列印文件的應用程式軟體的[檔案]功能表,選擇[列印]顯示[列印]對話方塊→選擇要使用的印表機→按一下[內容]。
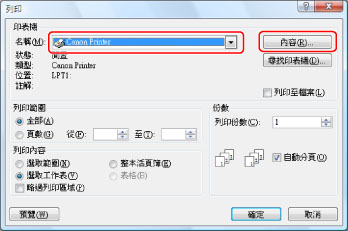
|
注意
|
|
根據正在使用的應用程式軟體,「列印」螢幕的顯示可能有所差異。
|
2.
選擇[輸出方法]的[編輯及預覽]。
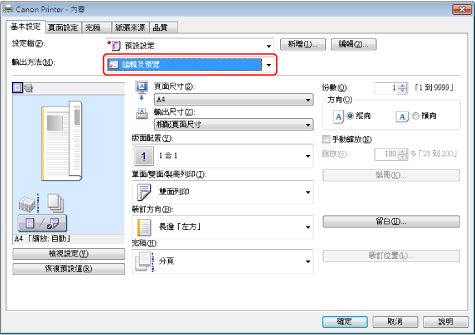
3.
按一下[確定]。
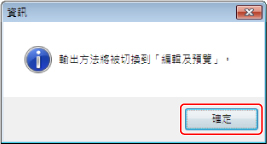
4.
指定印表機驅動程式螢幕的每個頁面上的列印設定→按一下[確定]。
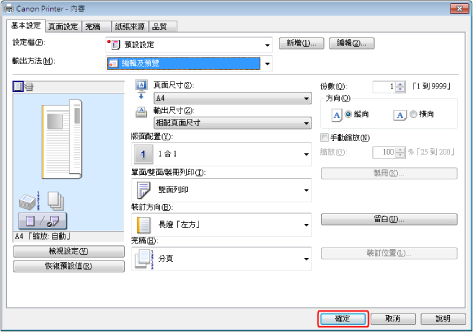
5.
在[列印]對話方塊中,按一下[確定]。
顯示[Canon PageComposer]對話方塊。
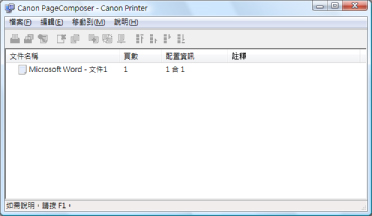
|
注意
|
|
根據正在使用的應用程式軟體,「列印」螢幕的顯示可能有所差異。
|
6.
對要輸出的文件重複步驟1到5。
在Canon PageComposer中編輯文件
1.
從[Canon PageComposer]對話方塊的[文件名稱]清單中,選擇要組合為一個文件的文件→按一下[ ](組合文件)。
](組合文件)。
 ](組合文件)。
](組合文件)。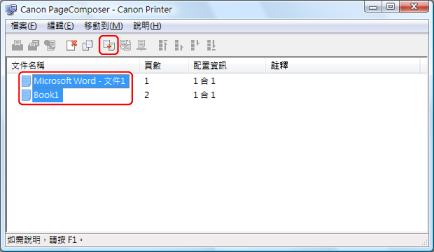
顯示[組合]對話方塊。
2.
按一下[列印設定]標籤以顯示[列印設定]頁。
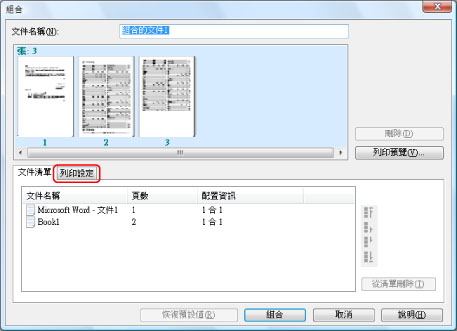
3.
[份數]選擇[5],[列印樣式]選擇[雙面列印]。
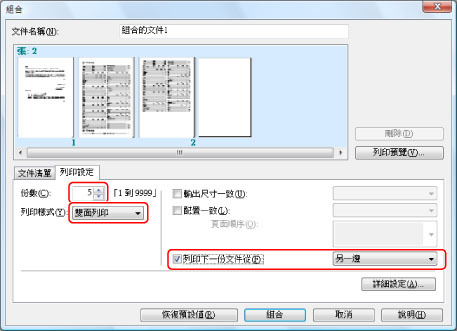
若在列印了頁數為奇數的文件後要列印下一份文件,選擇[列印下一份文件從]→[另一邊]。
4.
要查看預覽影像,按一下[列印預覽]。
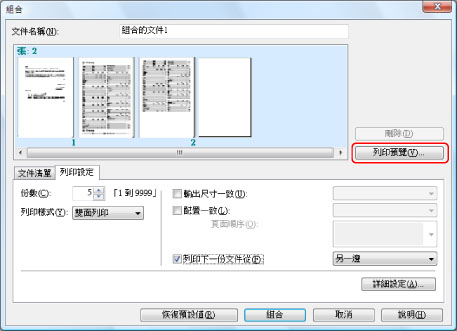
顯示列印預覽。檢查預覽→按一下[關閉]返回[組合]對話方塊。
5.
按一下[組合]。
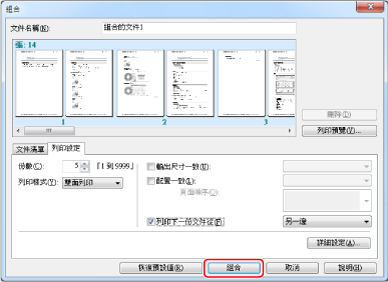
顯示[Canon PageComposer]對話方塊。組合的文件顯示在文件清單上。
6.
從[文件名稱]清單中,選擇要列印的文件→按一下[ ](列印)。
](列印)。
 ](列印)。
](列印)。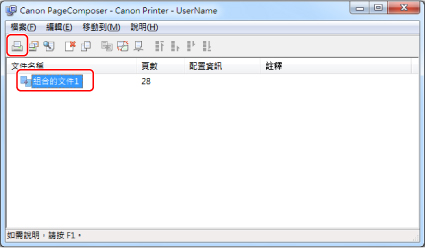
參考資訊
PageComposer的列印設定
可以指定份數、列印樣式(單面列印/雙面列印)、輸出紙張尺寸、版面(1頁紙上有多個版面)和裝訂模式等設定。(根據使用的應用程式軟體和印表機設定,可以指定的設定可能會有所不同。)
新增設定檔
透過向設定檔添加列印設定,可以叫回相同的設定。要向設定檔添加設定,按一下印表機驅動程式螢幕上的[設定檔]中的[新增]→設定名稱和圖示→按一下[確定]。
變更預設設定
透過在「控制台」(不是應用程式)上指定印表機驅動程式螢幕中的列印設定,可以將設定註冊為預設設定。若要在Windows XP的「控制台」中顯示印表機驅動程式螢幕,按一下[開始]→[印表機和傳真](或[開始]→[控制台]→[印表機和其他硬體]→[印表機和傳真])→右鍵按一下印表機圖示→按一下[列印喜好設定]。對於Windows Vista,按一下[ ](開始)→[控制台]→[印表機]→右鍵按一下印表機圖示→按一下[列印喜好設定]。對於Windows 7,按一下[
](開始)→[控制台]→[印表機]→右鍵按一下印表機圖示→按一下[列印喜好設定]。對於Windows 7,按一下[ ](開始)→[裝置和印表機]→右鍵按一下印表機圖示→按一下[列印喜好設定]。對於Windows 8,將游標置於桌面的右上(右下)角→選擇[設定]→[控制台]→[硬體和音效]的[檢視裝置和印表機]→右鍵按一下印表機圖示→按一下[列印喜好設定]。
](開始)→[裝置和印表機]→右鍵按一下印表機圖示→按一下[列印喜好設定]。對於Windows 8,將游標置於桌面的右上(右下)角→選擇[設定]→[控制台]→[硬體和音效]的[檢視裝置和印表機]→右鍵按一下印表機圖示→按一下[列印喜好設定]。
 ](開始)→[控制台]→[印表機]→右鍵按一下印表機圖示→按一下[列印喜好設定]。對於Windows 7,按一下[
](開始)→[控制台]→[印表機]→右鍵按一下印表機圖示→按一下[列印喜好設定]。對於Windows 7,按一下[ ](開始)→[裝置和印表機]→右鍵按一下印表機圖示→按一下[列印喜好設定]。對於Windows 8,將游標置於桌面的右上(右下)角→選擇[設定]→[控制台]→[硬體和音效]的[檢視裝置和印表機]→右鍵按一下印表機圖示→按一下[列印喜好設定]。
](開始)→[裝置和印表機]→右鍵按一下印表機圖示→按一下[列印喜好設定]。對於Windows 8,將游標置於桌面的右上(右下)角→選擇[設定]→[控制台]→[硬體和音效]的[檢視裝置和印表機]→右鍵按一下印表機圖示→按一下[列印喜好設定]。