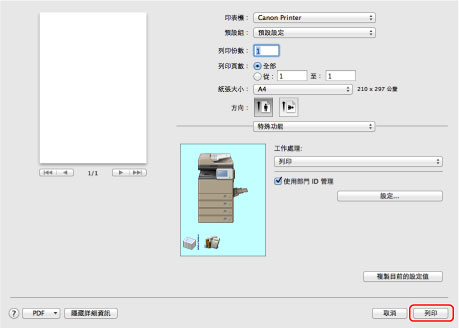在印表機驅動程式上設定部門識別碼管理
設定「部門識別碼管理」可以從本機器執行使用者認證。
使用部門識別碼管理的優點
成本管理
可以管理每個組的列印成本。
可以管理每個組的列印成本。
列印日誌管理
可以管理每個組的列印日誌。
可以管理每個組的列印日誌。
|
所需條件
|
|
安裝了印表機驅動程式。
安裝了Canon Driver Information Assist Service。(有關詳細資訊,請參閱《印表機驅動程式安裝指南》)
以管理員身分登入。
|
本節介紹如何在本機器上設定「部門識別碼管理」以及從電腦列印。
根據機器的型號和安裝的選購產品,螢幕可能有所差異。
根據作業系統的版本,顯示的螢幕外觀可能與實際螢幕外觀有所差異。
請按照以下步驟進行操作。
本機器上的設定
從電腦列印文件
本機器上的設定
1.
按  (設定/註冊)→[管理設定]→[使用者管理]→[部門識別碼管理]。
(設定/註冊)→[管理設定]→[使用者管理]→[部門識別碼管理]。
 (設定/註冊)→[管理設定]→[使用者管理]→[部門識別碼管理]。
(設定/註冊)→[管理設定]→[使用者管理]→[部門識別碼管理]。2.
按[開啟]→[註冊PIN]。
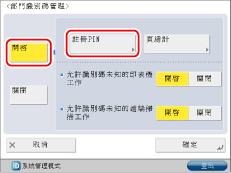
若不想設定PIN,繼續執行「從電腦列印文件」的步驟1。
3.
按[註冊]。
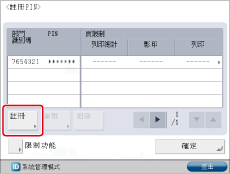
4.
使用  -
-  (數字鍵)輸入「部門識別碼」和PIN。
(數字鍵)輸入「部門識別碼」和PIN。
 -
-  (數字鍵)輸入「部門識別碼」和PIN。
(數字鍵)輸入「部門識別碼」和PIN。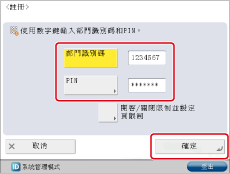
按[部門識別碼]→輸入「部門識別碼」。
按[PIN]→[PIN]→輸入PIN。
按[確認]→輸入相同的數字以確認PIN→按[確定]。
不能註冊只含零的數字(如「0」或「00」)作為「部門識別碼」或PIN。若輸入的數字以零開始,則忽略前面的零。例如,若輸入「02」或「002」,則儲存為「0000002」。
|
注意
|
|
若輸錯數字,請按
 (清除)清除全部數字。 (清除)清除全部數字。若不想設定PIN,可以僅輸入「部門識別碼」使用本機器。
|
5.
按[確定]→[確定]。
|
注意
|
|
若在「本機器上的設定」的步驟2中選擇了[開啟],則「部門識別碼管理」已設定。
|
從電腦列印文件
若使用Windows:
1.
對於Windows XP,選擇[開始]→[印表機和傳真](或[開始]→[控制台]→[印表機和其他硬體]→[印表機和傳真])。對於Windows Vista,按一下[ ](開始)→選擇[控制台]→[印表機]。對於Windows 7,按一下[
](開始)→選擇[控制台]→[印表機]。對於Windows 7,按一下[  ](開始)→[裝置和印表機]。對於Windows 8,將游標置於桌面的右上(右下)角→選擇[設定]→[控制台]→[硬體和音效]的[檢視裝置和印表機]。
](開始)→[裝置和印表機]。對於Windows 8,將游標置於桌面的右上(右下)角→選擇[設定]→[控制台]→[硬體和音效]的[檢視裝置和印表機]。
 ](開始)→選擇[控制台]→[印表機]。對於Windows 7,按一下[
](開始)→選擇[控制台]→[印表機]。對於Windows 7,按一下[  ](開始)→[裝置和印表機]。對於Windows 8,將游標置於桌面的右上(右下)角→選擇[設定]→[控制台]→[硬體和音效]的[檢視裝置和印表機]。
](開始)→[裝置和印表機]。對於Windows 8,將游標置於桌面的右上(右下)角→選擇[設定]→[控制台]→[硬體和音效]的[檢視裝置和印表機]。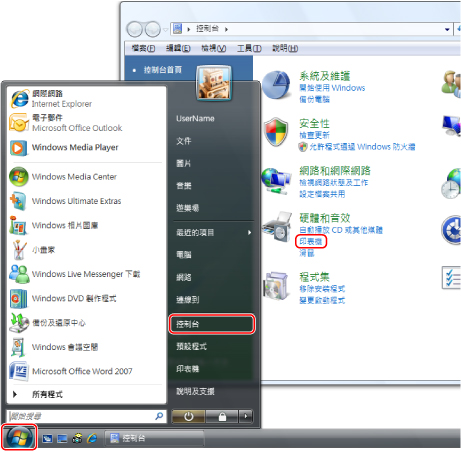
對於Windows Vista
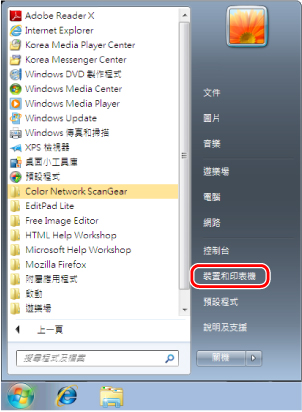
對於Windows 7
2.
在[印表機]資料夾(或[印表機和傳真]資料夾)中,右鍵按一下要指定印表機設定的印表機的印表機圖示→按一下[內容]。
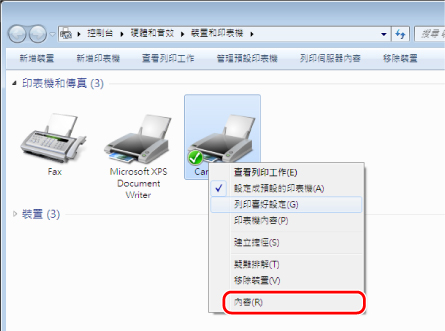
顯示印表機驅動程式內容對話方塊。
3.
按一下[裝置設定]標籤。
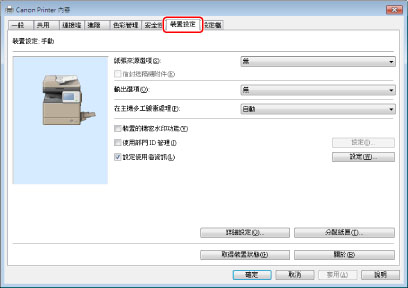
顯示[裝置設定]標籤。
4.
選擇[部門ID管理]→按一下[設定]。
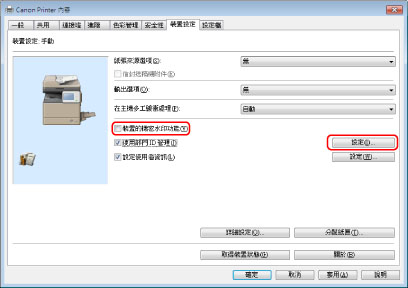
顯示[部門ID/PIN設定]對話方塊。
5.
選擇[容許PIN設定]→輸入在「本機器上的設定」的步驟4中註冊的「部門識別碼」和PIN。
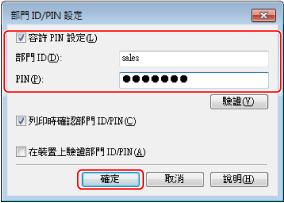
|
注意
|
|
按一下[驗證]連線到印表機以檢查註冊的「部門ID」和PIN是否正確。
選擇[列印時確認部門ID/PIN]設定儲存在本裝置中的資訊和認證時間安排。
|
6.
按一下[確定]。
關閉[部門ID/PIN設定]對話方塊。
7.
按一下[確定]。
印表機驅動程式內容對話方塊關閉。
8.
使用設定了「部門ID管理」的印表機驅動程式列印文件。
本機器對每個部門的列印件進行計數。
對於Mac
1.
從用於列印文件的應用程式軟體的[檔案]功能表,選擇[列印]。
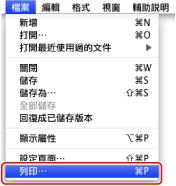
顯示[列印]對話方塊。
2.
選擇要使用的印表機→選擇[特殊功能]面板。
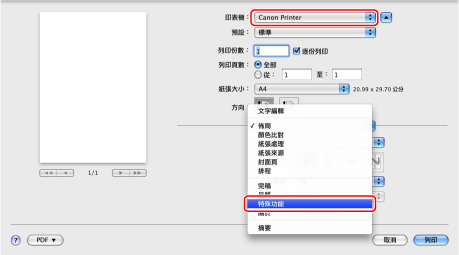
顯示[特殊功能]面板。
|
注意
|
|
根據正在使用的印表機驅動程式和應用程式軟體的類型和版本,顯示的螢幕外觀可能與實際螢幕外觀有所差異。
|
3.
在[特殊功能]面板上,選擇[使用部門ID管理]→按一下[設定]。
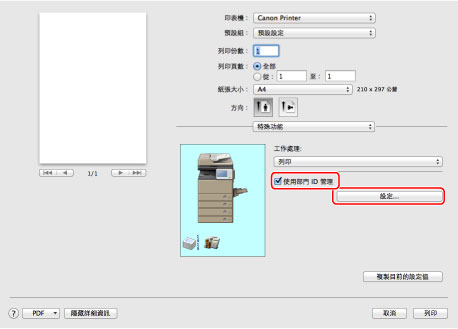
顯示[部門ID/PIN設定]對話方塊。
4.
在[部門ID/PIN設定]對話方塊上,設定在「本機器上的設定」的步驟4中註冊的部門識別碼和PIN。
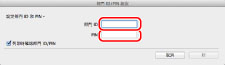
|
注意
|
|
在[部門ID]中輸入不超過八個的字元(0至9、a至z、A至Z)。
在[PIN]中輸入不超過7位的數字(0至9999999),或保留空白。
|
5.
按一下[好]。
關閉[部門ID/PIN設定]對話方塊。
6.
按一下[列印]。