安全列印
利用「安全列印」功能,有助於防止其他使用者看到您所列印的文件。使用此功能時,必須輸入密碼才可以開始列印工作。
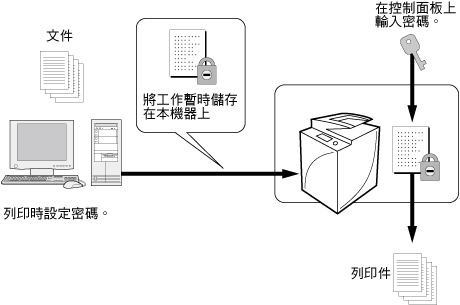
|
所需條件
|
|
安裝了印表機驅動程式。
|
|
注意
|
|
根據正在使用的作業系統以及印表機驅動程式的類型和版本,顯示的螢幕外觀可能與實際螢幕外觀有所差異。
|
本節介紹如何指定「安全列印」設定,以及如何輸入密碼以列印文件。
根據機器的型號和安裝的選購產品,螢幕可能有所差異。
根據電腦的作業系統,螢幕可能有所差異。
請按照以下步驟進行操作。
為列印工作設定密碼
輸入密碼並列印
為列印工作設定密碼
若使用Windows:
1.
從用於列印文件的應用程式軟體的[檔案]功能表,選擇[列印]顯示[列印]對話方塊→選擇要使用的印表機→按一下[內容]。
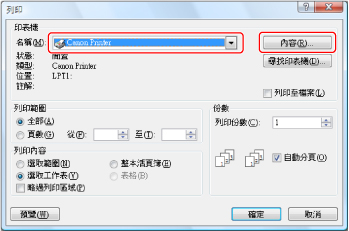
2.
從[輸出方法]下拉清單選擇[機密列印]。
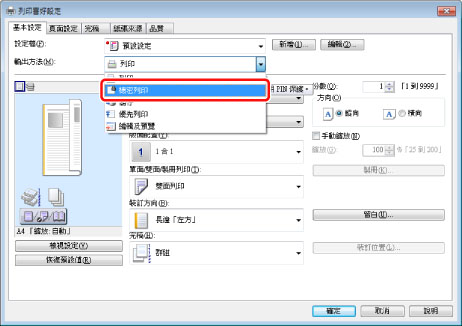
3.
在確認對話方塊中按一下[確定]以切換到「機密列印」模式。
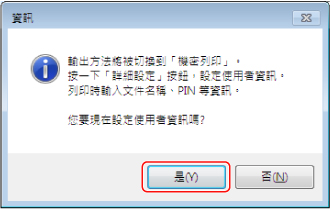
列印方法變更為[機密列印]。
4.
按一下[確定]關閉印表機驅動程式螢幕→按一下[列印]對話方塊中的[確定]。
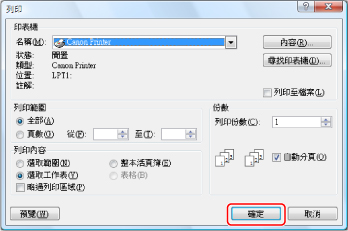
顯示[確認PIN]對話方塊。
5.
輸入使用者名稱和PIN→按一下[確定]。
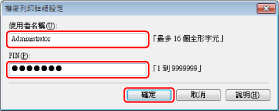
[文件名稱]顯示檔案名稱,但無法將其變更為所需的名稱。從電腦傳送的「機密列印」工作儲存在本機器中。
|
注意
|
|
本機器的觸控面板顯示螢幕上顯示使用者名稱。使用「機密列印」模式時,請註冊可以區別於其他使用者的使用者名稱。
必須再次輸入密碼才能從本機器列印。文件設定了密碼以後,記下該密碼並妥善存放。
|
若使用Mac:
1.
從用於列印文件的應用程式軟體的[檔案]功能表,選擇[列印]。
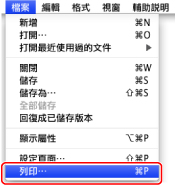
2.
選擇要使用的印表機→選擇[特殊功能]面板。
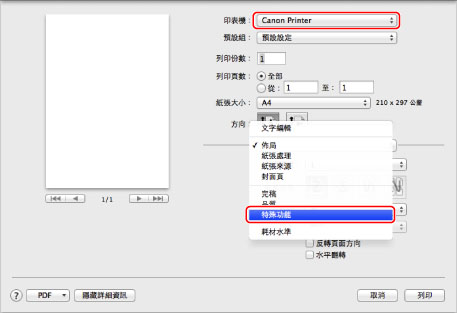
顯示[特殊功能]面板。
3.
從[工作處理]下拉清單選擇[機密列印]。
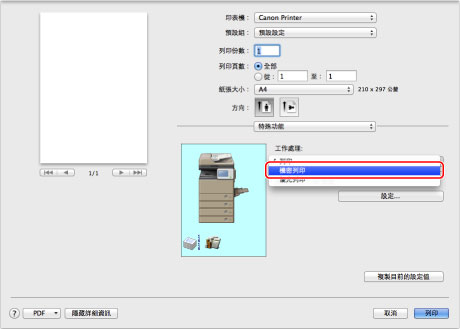
4.
按一下[列印]。
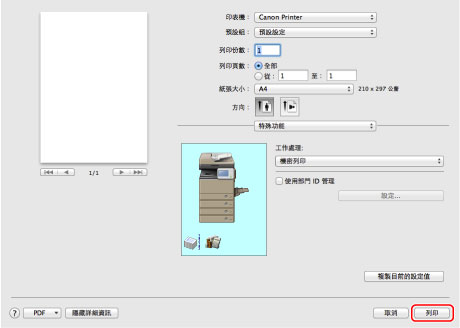
顯示[機密列印]對話方塊。
5.
在[機密列印]對話方塊中輸入[文件名稱]、[使用者名稱]和[PIN]→按一下[好]。
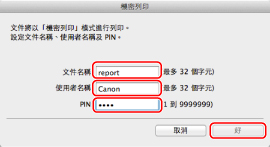
從電腦傳送的「機密列印」工作儲存在本機器中。
|
注意
|
|
[文件名稱]和[使用者名稱]中最多可以輸入32個文數字字元。
[PIN]最多可以輸入七位數(0到9999999)。
|
輸入PIN並列印
在本機器的控制面板上輸入PIN列印。
1.
按「主功能表」螢幕上的[安全列印]。
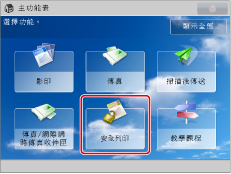
|
注意
|
|
若未顯示「主功能表」螢幕,按[主功能表]。
|
2.
選擇要列印的安全工作→按[安全列印]。
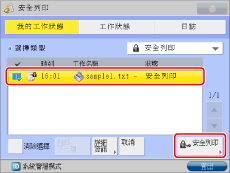
|
注意
|
|
觸控面板顯示螢幕上的工作清單中的安全列印工作會顯示鎖定圖示。
|
3.
輸入在電腦中輸入的PIN→按[確定]。
參考資訊
連結到MEAP
若本機器的管理模式設定為SSO-H(Single Sign-On H),則只有登入的使用者可以列印。