叫回其他機器的自訂功能表
若在「自訂功能表」中註冊常用功能設定(如「影印」、「掃描後傳送」和「掃描後儲存」),則可以在其他機器上使用註冊的設定。
使用自訂功能表的優點
提高處理標準任務的效率
由於不用每次都指定相同設定,使用該功能可以提高處理標準任務的效率。
由於不用每次都指定相同設定,使用該功能可以提高處理標準任務的效率。
|
所需條件
|
|
設定了網路設定
可以存取「遠端使用者介面」。
|
本節介紹註冊單面文件影印到紙張雙面和添加頁碼的設定步驟,以及匯出這些設定將其匯入其他機器的步驟。
根據機器的型號和安裝的選購產品,螢幕可能有所差異。
請按照以下步驟進行操作。
註冊將單面文件影印到紙張雙面和添加頁碼的設定
匯出設定
匯入設定
註冊將單面文件影印到紙張雙面和添加頁碼的設定
1.
將原稿放置在原稿台玻璃上或送稿機中→按「主功能表」螢幕上的[影印]。
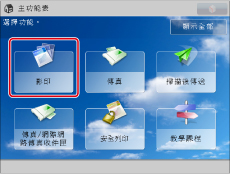
|
注意
|
|
若未顯示「主功能表」螢幕,按[主功能表]。
|
2.
按[選項]→[雙面]。
3.
選擇[單面 雙面]→按[設定詳細資訊]。
雙面]→按[設定詳細資訊]。
 雙面]→按[設定詳細資訊]。
雙面]→按[設定詳細資訊]。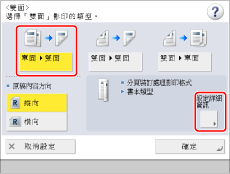
4.
選擇[書本類型]→按[確定]→[確定]。
5.
按[選項]→[頁碼編排]。
6.
選擇[僅頁碼]→[縱向]→[ ]→按[下一步]→[確定]→[關閉]。
]→按[下一步]→[確定]→[關閉]。
 ]→按[下一步]→[確定]→[關閉]。
]→按[下一步]→[確定]→[關閉]。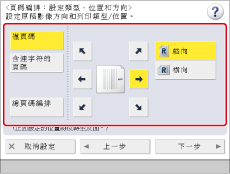
7.
按[ ]→[註冊至自訂功能表]。
]→[註冊至自訂功能表]。
 ]→[註冊至自訂功能表]。
]→[註冊至自訂功能表]。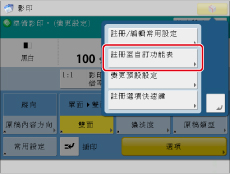
8.
核對設定→按[下一步]。
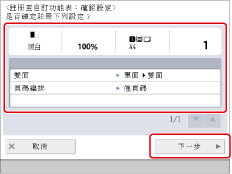
9.
按[下一步]。
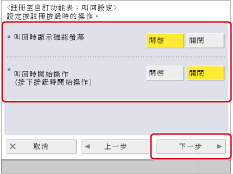
10.
選擇要註冊的按鈕→按[下一步]。
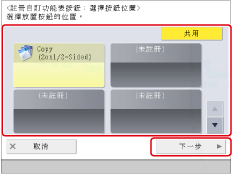
11.
輸入按鈕名稱和註解→按[確定]。
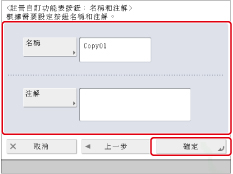
設定已註冊。
匯出設定
1.
啟動電腦上的網路瀏覽器→在[網址]中輸入以下URL(區分大小寫)。
http://<本機器的IP位址或主機名稱>:8000/custommenu
範例︰若本機器的IP位址為「192.168.11.55」,輸入「http://192.168.11.55:8000/custommenu」作為URL。
顯示「登入」頁面。
|
注意
|
|
根據指定的登入服務,顯示的頁面外觀會有所不同。
|
2.
輸入使用者名稱和密碼進行登入。
3.
按一下[Export](匯出)可以顯示「Export」(匯出)頁面。
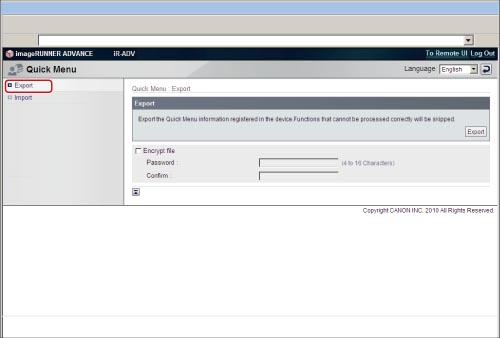
4.
按一下[Export](匯出)開始匯出。
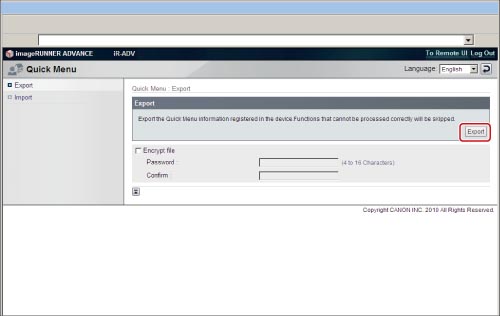
|
注意
|
|
匯出檔案的檔案副檔名為「.xml」。
|
5.
儲存檔案後,按一下[Log Out](登出)。
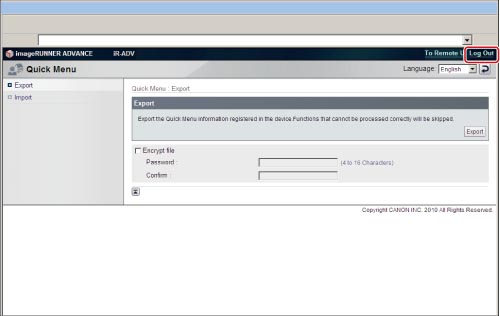
匯入設定
1.
啟動電腦上的網路瀏覽器→在[網址]中輸入以下URL(區分大小寫)。
http://<本機器的IP位址或主機名稱>:8000/custommenu
範例︰若本機器的IP位址為「192.168.11.55」,輸入「http://192.168.11.55:8000/custommenu」作為URL。
顯示「登入」頁面。
|
注意
|
|
根據指定的登入服務,顯示的頁面外觀會有所不同。
|
2.
輸入使用者名稱和密碼進行登入。
3.
按一下[Import](匯入)可以顯示「Import」(匯入)頁面。
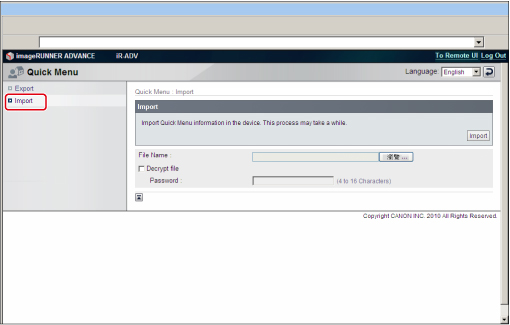
4.
按一下[瀏覽]→指定要匯入的檔案。
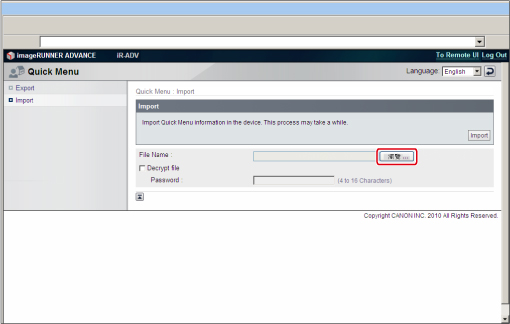
5.
按一下[Import](匯入)開始匯入。
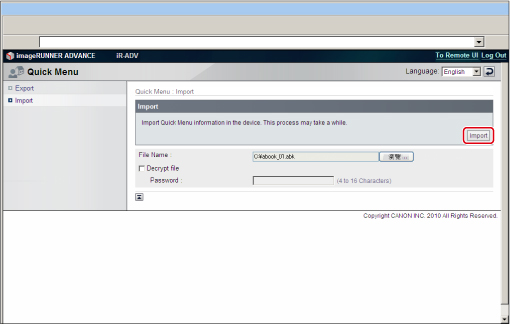
6.
在匯入設定的機器上按[自訂功能表]→按包含有註冊設定的按鈕。
在其他機器上使用的設定將被叫回。