 を使用したメインメニュー画面表示の設定について説明します。
を使用したメインメニュー画面表示の設定について説明します。メインメニュー画面の設定
ここでは、画面右上の を使用したメインメニュー画面表示の設定について説明します。
を使用したメインメニュー画面表示の設定について説明します。
 を使用したメインメニュー画面表示の設定について説明します。
を使用したメインメニュー画面表示の設定について説明します。画面右上の を押すと、次の画面が表示されます。表示された画面から項目を選択してメインメニュー画面表示の設定をします。
を押すと、次の画面が表示されます。表示された画面から項目を選択してメインメニュー画面表示の設定をします。
 を押すと、次の画面が表示されます。表示された画面から項目を選択してメインメニュー画面表示の設定をします。
を押すと、次の画面が表示されます。表示された画面から項目を選択してメインメニュー画面表示の設定をします。 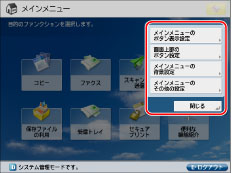
メインメニューのボタン表示設定
メインメニュー画面に表示されるファンクションのボタン数とレイアウトを設定できます。
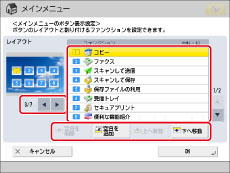

 を押して表示するボタン数とレイアウトを選択します。3個~最大16個までのボタンを1画面に表示できます。
を押して表示するボタン数とレイアウトを選択します。3個~最大16個までのボタンを1画面に表示できます。リストに表示されているファンクションを選択して、[上へ移動][下へ移動]を押して表示順序を変更します。
[空白を追加]を押すと、メインメニュー画面上に1ボタン分の空白のスペースを配置できます。空白のスペースを削除するには、[空白を削除]を押します。
画面上部のボタン設定
メインメニュー画面上部にファンクションのショートカットボタンを2つまで表示させることができます。
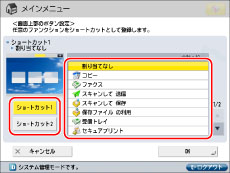
[ショートカット1]または[ショートカット2]を押したあと、ショートカットボタンとして表示させるファンクションを選択します。ファンクションを選択しない場合は、[割り当てなし]を選択します。
メインメニューの背景設定
メインメニュー画面の背景を選択できます。
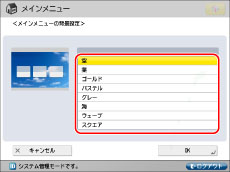
メインメニューのその他の設定
メインメニュー画面に表示言語を切り替えたり、コピー/プリント時の用紙の設定などを切り替えるためのショートカットボタンを表示させるかどうかを設定できます。
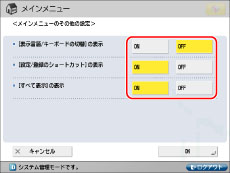
<[表示言語/キーボードの切替]の表示>を「ON」にすると、メインメニュー画面に が表示されます。
が表示されます。
 が表示されます。
が表示されます。<表示言語/キーボードの切替>画面では、表示言語を日本語以外の言語に切り替えることができます。また、文字の入力時に表示されるキーボードの配列を切り替えることができます。
<[設定/登録のショートカット]の表示>を「ON」にすると、メインメニュー画面に[設定/登録のショートカット]ボタンが表示されます。[設定/登録のショートカット]からは、[自動階調補正]、[用紙の設定]、[用紙種類の管理設定]の3つの設定画面へのショートカットボタンを選択できます。
<[すべて表示]の表示>を「ON」にすると、メインメニュー画面に[すべて表示]ボタンが表示されます。
オプション装着状態による画面の違いについて
メインメニュー画面に表示されるファンクションは、オプションの装着状態によって異なります。
メインメニュー画面に表示されるファンクションの例は次のとおりです。
マルチカラーイメージリーダーユニット・G1装着時

|
オプション装着状態
|
メインメニュー画面に表示されるファンクション
|
|
FAXボード装着時またはリモートFAX送信キット有効時
|
 |
|
ウェブブラウザー拡張キット有効時
|
 |
「ウェブブラウザー」ボタンについては表示の変更が可能です。
「ウェブブラウザー」ボタンの表示/非表示(→機能制限の設定をする)
お気に入りのウェブページをメインメニューに表示(→お気に入りを使用する)
|
メモ
|
|
メインメニュー画面の設定をするためには、管理者としてログインする必要があります。本製品にはデフォルトでシステム管理者情報(システム管理部門ID/システム管理暗証番号)が設定されています。そのため、設定/登録画面で管理者は、システム管理部門IDとシステム管理暗証番号を入力してログインする必要があります。システム管理部門IDとシステム管理暗証番号の初期値は、それぞれ「7654321」に設定されています。
ファンクションボタンの数が<メインメニューのボタン表示設定>で設定されたレイアウトボタン数より多い場合は、メインメニュー画面の2ページ目以降に表示されます。メインメニュー画面に表示できるボタン数は最大16個です。
メインメニュー画面の[すべて表示]ボタンを押すと、ボタンの並びかたを変更していても、すべてのボタンがデフォルトのレイアウトで表示されます。ボタン表示設定で設定した画面に戻る場合は、[すべて表示]をもう一度押します。
[表示言語/キーボードの切替]の詳しい機能については、「表示言語/キーボードの切替を有効にする」を参照してください。
[自動階調補正]、[用紙の設定]、[用紙種類の管理設定]の詳しい機能については、「階調や濃度を自動補正する」、「給紙箇所にセットした用紙のサイズと種類を登録する」、「用紙種類の管理設定をする」を参照してください。
メインメニュー画面に表示されるウェブページのボタンには改行入力が反映されます。
|