受信したファクスをアドバンスドボックスで共有する
受信したファクスをアドバンスドボックスに送信することで、出力することなくデータの共有や閲覧ができます。また、アドバンスドボックスから、お好きなプリンターで印刷することもできます。たとえば、複合機が受信したファクスを、自席近くのプリンターやファクス回線のないプリンターで出力したい場合に役立ちます。
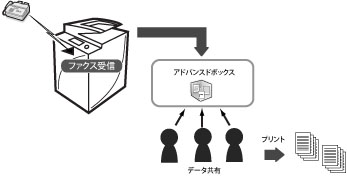
|
必要な条件
|
|
ネットワークの設定がされている
ファクスを使用できる
|
|
メモ
|
||||||||||||
|
アドバンスドボックスの共有スペースを使用するには、下記の設定が必要です。
[SMBサーバーを使用]を「ON」に設定する
[外部公開設定]を「SMBで公開」に設定する
[外部からの書込禁止]を「OFF」に設定する
|
ここでは、受信したファクス文書をSMBで公開されているアドバンスドボックスの共有スペースに転送して、自席近くのプリンターから出力します。
お使いの機種やオプションの装着状況によって画面が異なる場合があります。
以下の手順で行います。
アドバンスドボックスにファクス転送用フォルダーを作成
ファクス転送用フォルダーのアドレスをアドレス帳に登録
ファクス受信転送の設定
届いたファクスを自席近くのプリンターから出力
アドバンスドボックスにファクス転送用フォルダーを作成
1.
メインメニュー画面で[スキャンして保存]を押します。
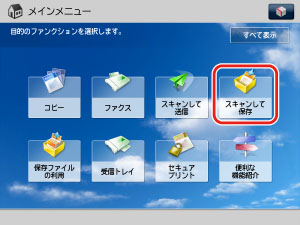
2.
[アドバンスドボックス]を押します。
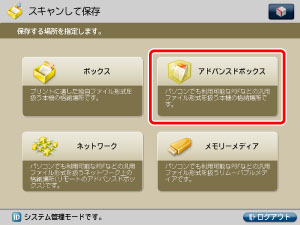
3.
[共有スペース]を押します。
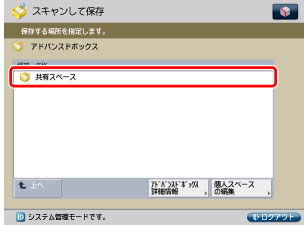
4.
[フォルダー操作]を押します。
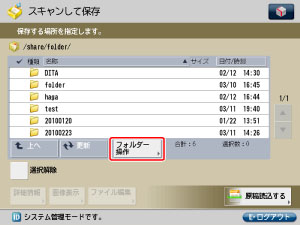
5.
[フォルダー作成]を押します。
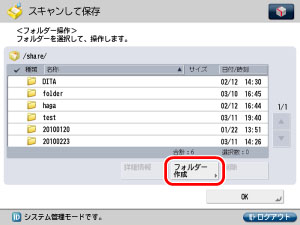
6.
フォルダー名を入力して[OK]を押します。
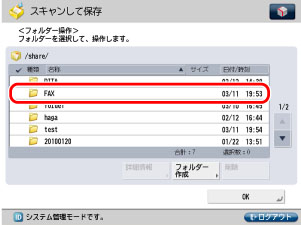
新規フォルダーが作成されます。
ファクス転送用フォルダーのアドレスをアドレス帳に登録
1.
 (設定/登録)→[宛先設定]→[宛先の登録]→[新規宛先の登録]を押します。
(設定/登録)→[宛先設定]→[宛先の登録]→[新規宛先の登録]を押します。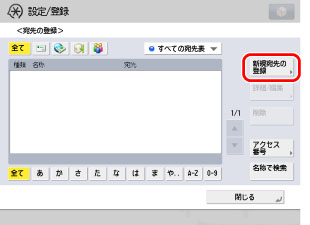
2.
[ファイル]を押します。
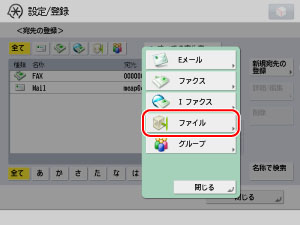
3.
先ほど作成したファクス転送用フォルダーの[名称]、[ホスト名]、[フォルダーへのパス]をそれぞれ入力します。
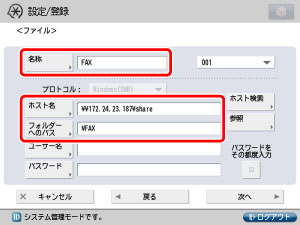
|
名称:
|
宛先の名称を入力します。
|
|
ホスト名:
|
共有スペースを指定するので、「\\172.24.23.187\share」のようにIPアドレスに「\share」をつけて入力します。
|
|
フォルダーへのパス:
|
共有スペース(share)の下階層にあるフォルダーを指定します。
|
4.
[次へ]→[OK]→[閉じる]→[閉じる]を押します。
先ほど作成したファクス転送用フォルダーがアドレス帳に登録されます。
ファクス受信転送の設定
1.
 (設定/登録)→[ファンクション設定]→[受信/転送]→[共通設定]→[転送設定]→[条件なし転送の登録]を押します。
(設定/登録)→[ファンクション設定]→[受信/転送]→[共通設定]→[転送設定]→[条件なし転送の登録]を押します。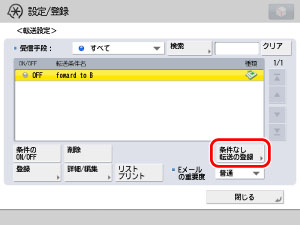
2.
[転送先]を押します。
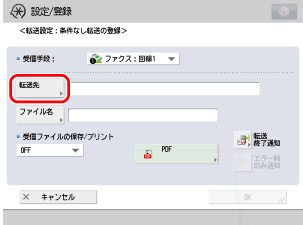
3.
[アドレス帳]を押します。
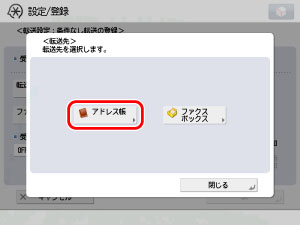
4.
宛先に、先ほど登録したファクス転送用フォルダーを選択します。
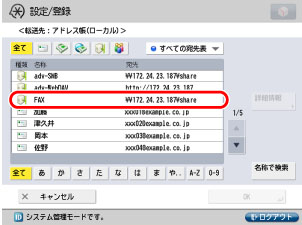
5.
[OK]を押します。
6.
[転送終了通知]を押します。
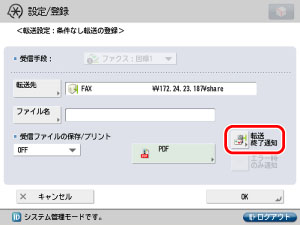
7.
ファクスの転送終了通知を送る宛先を選択したあと、[OK]を押します。
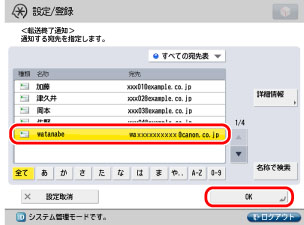
8.
[OK]を押します。
9.
転送設定に「条件なし転送」が表示されます。条件なし転送を選択し、[条件のON/OFF]を押して「ON」に設定します。
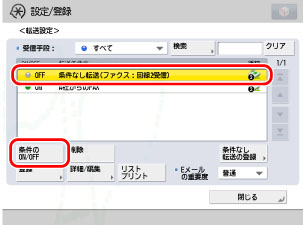
10.
[閉じる]→[閉じる]を押します。
すべてのファクスが、先ほど作成したフォルダーに転送されるようになります。また、ファクスの転送が終了すると、指定した宛先に転送終了通知が届きます。
届いたファクスを自席近くのプリンターから出力
ファクスの転送終了通知が届いたら、コンピューターからファクス転送用フォルダーにアクセスします。
ここではWindows 7を例に説明します。
1.
[スタート]→[プログラム]→[アクセサリ]でエクスプローラーを起動し、[アドレス]に以下のパスを入力します。(大文字と小文字の区別をします。)
\\<本体のIPアドレス>

2.
アドバンスドボックスが開いたら、[share]フォルダーを開きます。
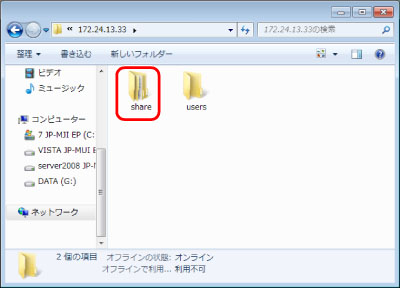
3.
そのままリンクをたどって、ファクス転送用フォルダーを開きます。
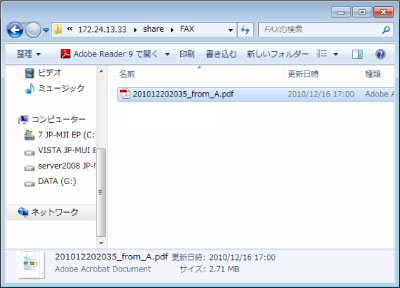
4.
届いたファクスを開き、自席近くのプリンターから出力します。