文書を保存したあと送信する
紙の文書を本体のボックスに保存しておくことで、後日プリントしたり、送信したりできます。例えば各支店がクライアントと取り交わした契約書原本を本社に郵送してしまっても、支店でデータの形で本体に保管できます。
ボックスへ保存するメリット
紙で複製を取る必要がないため、紙資源や保管スペースの節約になる
任意のページや不要なページを削除できる
保存文書を必要なときにEメールやファクス送信ができる
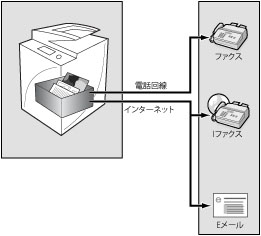
|
必要な条件
|
|
ネットワーク設定がされている
Eメールの設定がされている
|
ここでは、30ページの文書をボックスに保存したあと、データをEメールで送信します。
お使いの機種やオプションの装着状況によって画面が異なる場合があります。
お使いのコンピューターのOSによっては、画面が異なる場合があります。
以下の手順で行います。
文書をボックスに保存
データをEメール送信
Eメール送信結果の確認
文書をボックスに保存
1.
メインメニュー画面で[スキャンして送信]→[新規に入力]を押します。
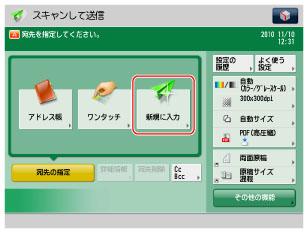
|
メモ
|
|
メインメニュー画面が表示されていない場合は、
 (メインメニュー)を押してください。 (メインメニュー)を押してください。 |
2.
[ボックスに保管]を押して、保存するボックス番号を選択したあと、[OK]を押します。
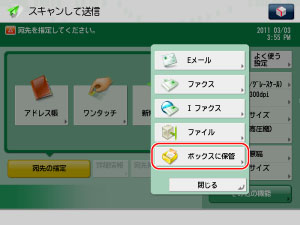
3.
30ページの原稿をフィーダーにセットして、 (スタート)を押します。
(スタート)を押します。
 (スタート)を押します。
(スタート)を押します。文書が本体のボックスに保存されます。
|
メモ
|
|
ファイル形式は、imageRUNNER ADVANCEの独自形式です。
文書名は、設定をしなければ日付・時間の数字例「20120112152010」となります。
|
データをEメール送信
タッチパネルディスプレーから送信する方法とリモートUIから送信する方法があります。
タッチパネルディスプレーから送信する場合
1.
メインメニュー画面で[保存ファイルの利用]→[ボックス]を押したあと、保存先のボックス番号を選択します。
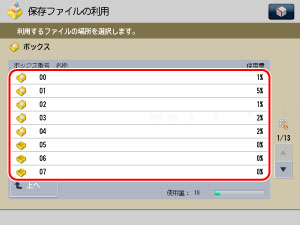
|
メモ
|
|
メインメニュー画面が表示されていない場合は、
 (メインメニュー)を押してください。 (メインメニュー)を押してください。 |
2.
保存した文書を選択して、[送信する]を押します。
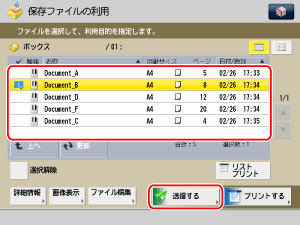
3.
[新規に入力]→[Eメール]→[Eメールアドレス]を押します。
4.
送信先のEメールアドレスを入力して、[OK]→[OK]を押します。
5.
送信するファイル形式を選択します。ここでは、[PDF]を選択したあと、[高圧縮]→[OK]を押します。
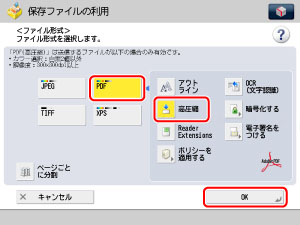
6.
[送信開始]を押します。
文書が相手先に送信されます。
リモートUIから送信する場合
1.
リモートUIにアクセスして[受信/保存ファイルの利用]→[ボックス]をクリックしたあと、文書を保存したボックス番号をクリックします。
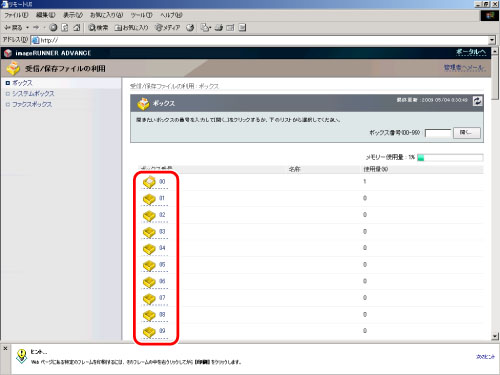
2.
送信する文書の先頭にチェックマークを付けたあと、[送信...]をクリックします。
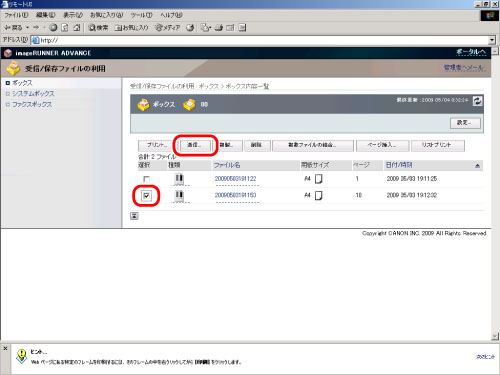
3.
文書の送信画面で宛先を設定したあと、[OK]をクリックします。
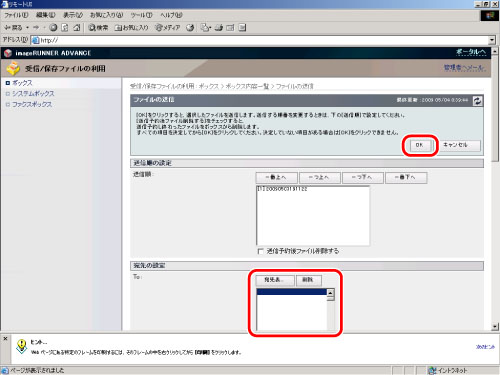
Eメール送信結果の確認
1.
 (状況確認/中止)→[送信]→[ジョブ履歴]を押して、Eメール送信が成功したかどうかを確認します。
(状況確認/中止)→[送信]→[ジョブ履歴]を押して、Eメール送信が成功したかどうかを確認します。
結果が[OK]になっている場合は、成功です。
結果が[NG]になっている場合は、何らかの原因で受信できなかった状態です。
参考情報
送信設定の保存
コール機能を使用することで、送信したときの設定を保存して呼び出すことができます。
コンピューターからボックスへの保存
コンピューターで作成した文書をボックスへ保存することもできます。ペーパーレスでファクス送信が可能になります。
|
1.
|
プリントする文書を起動しているアプリケーションソフトウェアの[ファイル]メニューから[印刷]を選択して、[印刷]ダイアログボックスを表示したあと、[プロパティ]をクリックします。
|
|
2.
|
[出力方法]で[保存]を選択します。
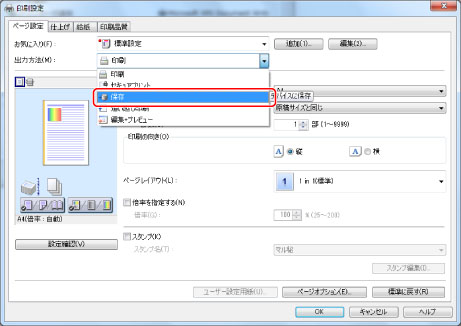 保存モードに切り替わるメッセージが表示されるので、[はい]をクリックします。
|
|
3.
|
保存したいボックス番号を選択して、[OK]をクリックします。
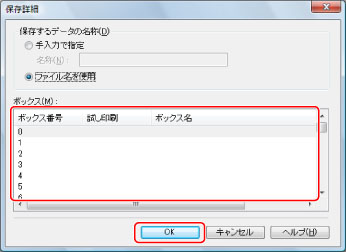 |
Workflow Composer
Workflow Composerを使用した場合、一連の操作をワークフローとして登録して、ボタン1つで実行できます。詳細は、「複雑な業務フローをボタンひとつで実行(Workflow Composer)」を参照してください。