受信ファクス文書を自動的にライブラリーに取り込む(imageWARE Desktop)
文書ハンドリングソフトウェアimageWARE Desktopが管理するライブラリーに、imageRUNNER ADVANCEから共有フォルダーに転送された受信ファクス文書を、自動的に取り込むことができます。
受信ファクス文書をライブラリーに取り込むメリット
文書の電子化を促進
文書管理の範囲拡大と充実
席を離れずにファクス文書のデータプレビューを実現
不要なファクスを個人PCで閲覧後、削除できるため、紙・トナー代、保守にかかるコストを削減

|
必要な条件
|
|
imageWARE Desktopがインストールされている
ネットワークが設定されている
ファクスを使用できる
共有フォルダーに受信ファクス文書が転送される
共有フォルダーに個人PCからアクセスできる
|
ここでは、imageRUNNER ADVANCEで受信したファクスが転送される共有フォルダーを、imageWARE Desktopがホットフォルダーとして監視し、受信ファクス文書を自動的にライブラリーに取り込むための設定を行います。
お使いの機種やオプションの装着状況によって画面が異なる場合があります。
転送先共有フォルダーをホットフォルダーに設定する
imageRUNNER ADVANCEで受信したファクスの転送先に設定された共有フォルダーを、imageWARE Desktopのホットフォルダーに設定します。
1.
imageWARE Desktopを起動します。
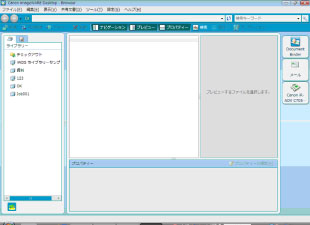
Desktop Browser画面が表示されます。
2.
[ツール]メニュー>[ホットフォルダーの一覧]を選択します。
[ホットフォルダーの一覧]画面が表示されます。
3.
[新規追加]をクリックします。
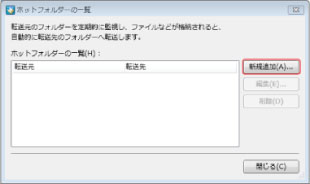
[ホットフォルダーの新規追加]画面が表示されます。
4.
[転送元]に監視対象とするフォルダーを指定します。
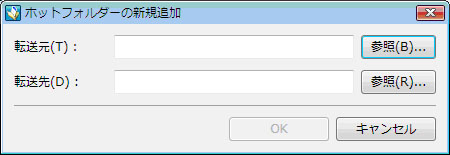
|
メモ
|
|
[参照]をクリックして表示される[フォルダの参照]ダイアログボックスで、フォルダーを選択することもできます。また、[フォルダの参照]画面で新しいフォルダーを作成して選択することもできます。
|
5.
[転送先]にライブラリーのフォルダーを指定します。
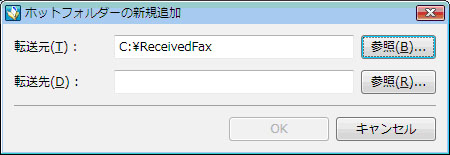
|
メモ
|
|
[参照]をクリックして表示される[格納先フォルダーの参照]ダイアログボックスで、ライブラリー内のフォルダーを選択することもできます。また、[格納先フォルダーの参照]ダイアログボックスで新しいフォルダーをライブラリー内に作成して選択することもできます。
読み取り、書き込み、削除が可能なアクセス権が設定されているフォルダーを指定することができます。
|
6.
[OK]をクリックします。
[ホットフォルダーの一覧]画面に戻ります。
7.
[閉じる]をクリックします。
転送元として設定されたフォルダーが、ホットフォルダーアイコン表示に変更されます。
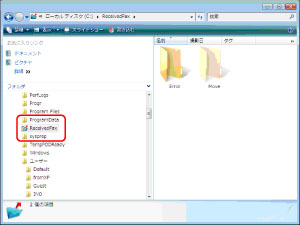
|
メモ
|
|
ホットフォルダーは60秒ごとに監視され、転送処理が行われます。また、ホットフォルダーに文書が追加されると、以下の場合に転送先フォルダーに転送が実行されます。
Desktop Browserで[最新の情報に更新]が実行された場合
Desktop Browserで[ホットフォルダーの一覧]ダイアログボックスが閉じられた場合
Desktop Browserで[マイボタンの作成]または[マイボタンの設定]が実行された場合
転送された画像データおよび文書を転送先フォルダーに表示させるためには、[最新の情報に更新]を実行する必要があります。
転送元フォルダーにファイルやフォルダーがすでに保存されている場合、フォルダー直下のファイルは転送先フォルダーへ転送されますが、フォルダーおよびそのフォルダー内のファイルやフォルダーは転送されません。
|
参考情報
受信ファクスの転送設定
imageRUNNER ADVANCEでは、受信ファクスをさまざまな場所へ転送することができます。転送設定は、転送先を登録し、転送条件を設定して行います。転送先には、ネットワーク上の共有フォルダーを指定することができます。

ホットフォルダー
imageWARE Desktop では、指定したフォルダーを監視して、そのフォルダーに新しいデータがある場合はライブラリーの転送先フォルダーに転送するように設定します。この転送元のフォルダーはホットフォルダーと呼ばれます。
ホットフォルダーを使用するためには、Document Monitorを起動しておく必要があります。Document Monitorの起動方法については、imageWARE Desktopのe-マニュアルを参照してください。
ホットフォルダーは60秒ごとに監視され、転送処理が行われます。また、ホットフォルダーに文書が追加されると、以下の場合に転送先フォルダーに転送が実行されます。
Desktop Browserで[最新の情報に更新]が実行された場合
Desktop Browserで[ホットフォルダーの一覧]ダイアログボックスが閉じられた場合
Desktop Browserで[マイボタンの作成]または[マイボタンの設定]が実行された場合
ホットフォルダーは5個まで設定することができます。
ホットフォルダーとしてネットワークフォルダー(ファイルサーバー)を利用する場合には、サーバーに自動的に接続できる必要があります。そのため、サーバーと同じドメイン(あるいは信頼されたドメイン)に事前にログオンするか、サーバーに最初にアクセスした際に、パスワードを保存しておくことが必要です。
なお、ホットフォルダーのサブフォルダーは監視されないため、ホットフォルダーにフォルダーをコピーしても、転送は実行されません。
新着通知
Document Monitorを使用して、ホットフォルダーの転送先フォルダーを監視することができます。imageWARE Desktop で監視フォルダーの設定を行い、Document Monitorで新着文書の通知設定を行うと、ホットフォルダーから転送先フォルダーへの転送時に、新着文書通知アイコン、および新着文書通知ウィンドウが表示されます。
 (新着文書)があります。 (新着文書)があります。 |
新着文書がある場合にタスクトレイに表示されます。
|
また、新着文書通知ウィンドウが表示されます。
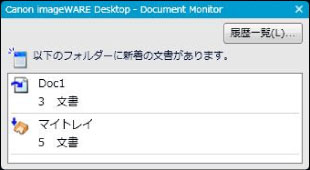
新着文書通知アイコンをダブルクリック、または新着文書通知ウィンドウの[履歴一覧]をクリックすると、[履歴の一覧]画面が表示されます。[履歴の一覧]画面で[新着文書リスト]の項目を選択してダブルクリックすると、Desktop Browserが起動し、新着文書のあるフォルダーの中の項目がファイルリストビューペインに表示されます。
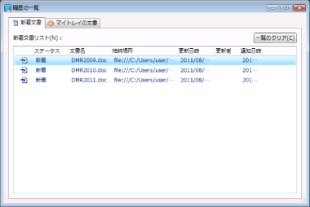
監視フォルダーの設定方法、およびDocument Monitorの設定方法については、imageWARE Desktopのe-マニュアルを参照してください。
転送終了通知
imageRUNNER ADVANCEで転送条件を登録する際に、[転送終了通知]を押して、Eメールアドレスを登録すると、転送が行われるたびに転送終了の通知メールを受け取ることができます。
[エラー時のみ通知]を選択すると、正常に転送できなかった場合のみ、Eメールに通知されます。
こんな場合は?
不要になったホットフォルダー設定を削除したい
[ホットフォルダーの一覧]画面で、不要となったホットフォルダーを選択し、[削除]をクリックすると、ホットフォルダーの設定を解除することができます。ホットフォルダーの設定を解除しても、転送元フォルダーは自体は削除されません。
また、転送元フォルダーがエクスプローラーなどで移動/削除された場合、ホットフォルダーの設定は解除されませんが、ホットフォルダーの監視は行われなくなります。
ただし、ライブラリーへ転送されていない文書がある場合は、ホットフォルダーを削除することはできません。
ホットフォルダーの設定を変更したい
[ホットフォルダーの一覧]画面で、設定を変更するホットフォルダーを選択し、[編集]をクリックすると[ホットフォルダーの編集]画面が表示されます。この画面で、ホットフォルダーの設定を編集することができます。
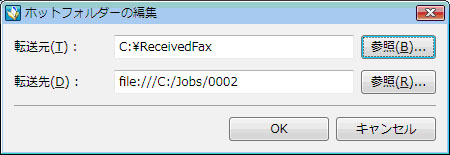
ただし、ライブラリーへ転送されていない文書がある場合は、ホットフォルダーを編集することはできません。