こんなことができます
メインメニューの[スキャンして送信]を押すと送信画面が表示されます。送信とは本製品を使って読み込んだ原稿を、EメールやIファクスで送信したり、ファイルサーバーに保存したりできる機能です。あとで処理できるようにボックスに保管することもできます。また、EメールやIファクスなど、異なった送信手段の宛先でも同時に送信できます。

[スキャンして送信]からファクスを送ることもできます。[スキャンして送信]からファクスも送信するには、[ファクスファンクションの表示]の<「スキャンして送信」にファクスを表示>を「ON」に設定します。(→ファクスファンクションを表示する)
送信の操作は次のような流れになります。
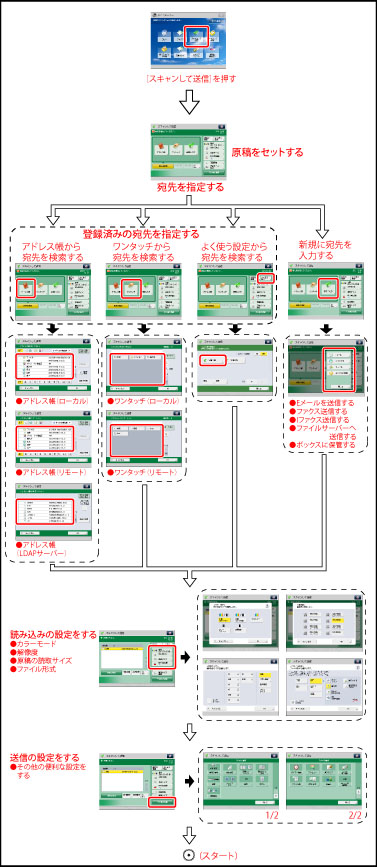
送信画面
メインメニュー画面から[スキャンして送信]を選択したときに表示される画面です。
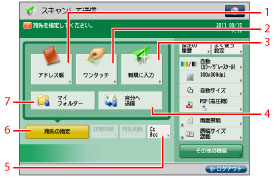
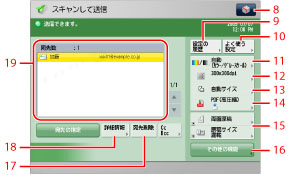
|
1
|
アドレス帳
アドレス帳(ローカル、リモート、LDAPサーバー)から宛先を検索します。
|
|
2
|
ワンタッチ
ワンタッチボタンを登録/指定する画面を表示します。[リモートへ]を押すと、サーバー機のワンタッチ宛先をクライアント機から参照して、宛先に指定することができます。詳しくは「サーバー機のワンタッチボタンから指定する場合」を参照してください。
|
|
3
|
新規に入力
宛先を入力して指定します。
|
|
4
|
自分へ送信
自分のEメールアドレスを宛先に指定します。
また、管理者は一般ユーザーのEメール送信を「自分へ送信」のみに限定できます。(→Eメール送信を「自分へ送信」に限定する)
|
|
5
|
CcBcc
Cc、Bccに宛先を設定します。 |
|
6
|
宛先の指定
宛先の指定方法または宛先リストを表示します。 |
|
7
|
マイフォルダー
送信先をマイフォルダーにします。マイフォルダーの設定方法は「マイフォルダーを設定する」を参照してください。
また、管理者は一般ユーザーのファイル送信を「マイフォルダー」のみに限定できます。(→ファイル送信の宛先を「マイフォルダー」に限定する)
|
|
8
|
 次の設定ができます。
「よく使う設定」の登録
「よく使う設定」の編集
カスタムメニューに登録(→カスタムメニュー)
デフォルト設定の変更
「その他の機能」のショートカット登録
LDAP検索条件のデフォルトの変更
ユーザーごとの情報の登録/編集
[ユーザーごとの情報の登録/編集]は、SSO-Hなどのログインサービスでユーザー管理を行っている場合にのみ表示されます。詳しくは「送信操作時の認証方式の設定」を参照してください。 |
|
9
|
設定の履歴
設定されていた3つ前までの宛先、読み込み設定、送信設定を呼び出します。
|
|
10
|
よく使う設定
よく使う送信設定を登録します。登録した設定を呼び出すこともできます。
|
|
11
|
カラー選択
カラーモードを選択します。
|
|
12
|
解像度
解像度を指定します。
|
|
13
|
読取サイズ
原稿の読み取りサイズを指定します。
|
|
14
|
ファイル形式
ファイル形式を設定します。
|
|
15
|
「その他の機能」のショートカット
その他の機能のうち、いくつかをショートカットとして表示できます。デフォルトでは「両面原稿」、「原稿サイズ混載」が設定されています。(→「その他の機能」のショートカットを割り当てる)
|
|
16
|
その他の機能
その他の機能を設定します。異なったサイズの原稿をいっしょに送信する場合や両面原稿を送信する場合など、便利な送信機能を設定します。
|
|
17
|
宛先削除
宛先リストに表示されている宛先を削除します。
|
|
18
|
詳細情報
宛先リストに表示されている宛先の詳細を表示します。
|
|
19
|
宛先リスト
送信する宛先を表示します。
|
|
重要
|
|
EメールやIファクス、ファイルサーバーへ送信するためには、ネットワークの設定が必要です。 (→Eメール/Iファクス共通の通信設定をする)
|
|
メモ
|
|
[マイフォルダー]はSSO-Hなどのログインサービスでユーザー管理を行っている場合にのみ表示されます。
[自分へ送信]は、SSO-Hによる認証を利用している際、ユーザーのメールアドレスを登録すると表示されます。
[新規に入力]を選択したとき[ファクス]が表示されるようにするには、[ファクスファンクションの表示]の<「スキャンして送信」にファクスを表示>を「ON」に設定します。(→ファクスファンクションを表示する)
|
アドレス帳画面
アドレス帳に入力されている宛先は、宛先を選択する画面でさまざまな方法で検索できます。また、それぞれの方法を組み合わせて検索することもできます。
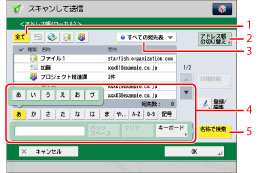
|
1
|
宛先種別指定ボタン
[全て]、
 (Eメール)、 (Eメール)、 (ファクス)、 (ファクス)、 (ファイル)、 (ファイル)、 (グループ)、 (グループ)、 (Iファクス)を押すと、それぞれの宛先を表示します。 (Iファクス)を押すと、それぞれの宛先を表示します。 |
|
2
|
アドレス帳の切り替え
[ローカル]、[リモート]、[LDAPサーバー]の、それぞれのアドレス帳に表示を切り替えます。 |
|
3
|
宛先表指定ドロップダウンリスト
宛先表(宛先表1~10、ワンタッチ)ごとに表示されます。宛先表はアドレス帳をグループ分けしたものです。
|
|
4
|
頭文字検索ボタン
[あ]、[か]、[さ]などの目次キーを押すと、その行の文字([あ]であればあ行)をポップアップ画面で表示します。ポップアップから選択すると、その文字でさらに絞り込みます。[全て]を押すと、絞り込まれた結果がクリアされて全ての宛先を表示します。
|
|
5
|
名称で検索
[名称で検索]を押すと、名称を検索する入力欄が表示されます。 宛先名称のフリガナの1文字目だけでなく、2文字目以降も入力して表示を絞り込みできます。キーボード画面から複数文字のフリガナを入力して表示を絞り込むこともできます。
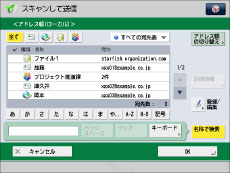 あ~記号
入力できる文字を表示します。ひらがなはその行の文字、英字はその範囲、記号は入力できるものです。
キーボード
キーボード画面を表示します。
クリア
入力された文字をすべて削除します。
バックスペース
カーソルの前の1文字を削除します。
|
|
メモ
|
|
絞り込み検索の表示をやめてもとの画面に戻るときには、[名称で検索]をもう一度押します。
[全て]を選択すると、ワンタッチボタンに登録した宛先も表示されます。ただし、ワンタッチボタンに登録されている宛先を削除することはできません。ワンタッチボタンの削除は「ワンタッチボタンの登録/編集/削除」を参照してください。
指定した宛先を取り消すには、もう一度宛先を選択してチェックマークを外します。
[アクセス番号]は[アドレス帳のアクセス番号管理]を「ON」にすると表示されます。(→アドレス帳をアクセス番号で管理する)
ファクスの宛先は、[ファクスファンクションの表示]の<「スキャンして送信」にファクスを表示>を「ON」に設定すると表示されます。(→ファクスファンクションを表示する)
|