Eメールアドレスを入力して指定する
1.
[スキャンして送信]→[新規に入力]を押す
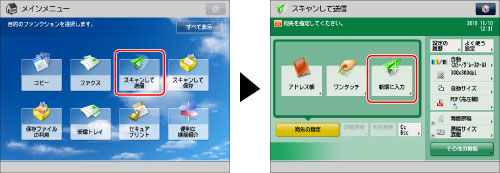
2.
[Eメール]を押す
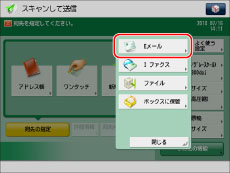
3.
アドレスを入力→[OK]を押す
[Eメールアドレスの入力補完]が「OFF」に設定されているときは、[Eメールアドレス]を押してアドレスを入力します。
|
メモ
|
|
[Eメールアドレスの入力補完]が「ON」に設定されているときは、オートコンプリート機能を使用できます。(→メールアドレスの入力を補完する)
キーボード画面でEメールアドレスを入力するときに、入力した文字とローカルアドレス帳に登録されているEメールアドレスとで一致したものが、候補として黄色でマーキングされて表示されます。 表示された候補をそのまま入力するときは[OK]を押します。別のアドレスを入力するときは続けて宛先を入力します。 ▼を押して候補一覧を表示させてから、宛先を選択することもできます。 アクセス番号管理された宛先は候補として表示されません。 |
4.
<データ分割>で次の項目を設定
|
[ON]:
|
相手先に分割された受信データを結合する機能があるときに設定します。
|
|
[OFF]:
|
相手先にデータを結合する機能がないときやデータを分割しないで送信するときに設定します。
|
送信データは、[送信データサイズ上限値]で設定した上限値を超えると分割されて送信されます。「OFF」にした状態で、送信データサイズが[送信データサイズ上限値]で設定した値を超えると、ページ境界で区切られた添付画像が複数のメールに分割されて送信されます。(→送信データサイズ上限値を設定する)
|
重要
|
|
相手先のメールソフトの仕様を確認してから設定してください。相手先で使用できない設定をすると、エラーが発生することがあります。
|
さらに宛先を追加するには、[次宛先]を押して、手順3、4を繰り返します。
5.
[OK]を押す