ファイルサーバーのアドレスを登録する
読み込んだ原稿をファイルサーバーに保存するためのプロトコルやホスト名、フォルダーへのパスなどを登録できます。
1.
[スキャンして送信]→[アドレス帳]を押す
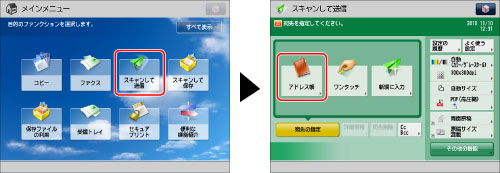
2.
[登録/編集]を押す
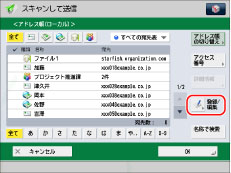
3.
[新規宛先の登録]を押す
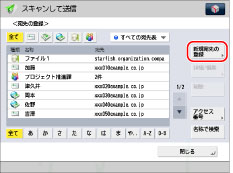
4.
[ファイル]を押す
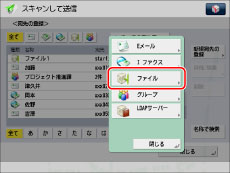
5.
[名称]を押す
6.
宛先の名称を入力→[次へ]を押す
7.
宛先の名称のフリガナを入力→[OK]を押す
|
メモ
|
|
宛先の検索をするには、ここで入力したフリガナをもとに検索を行います。検索には、フリガナの1文字目をもとに宛先を限定して並べ替えをする方法や、半角24文字までのカタカナ、記号を使用して宛先を絞り込む方法があります。
|
8.
宛先表指定ドロップダウンリストを押す→宛先表1~10を選択
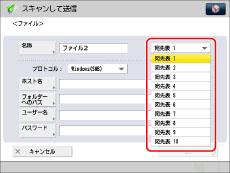
宛先表1~10は、宛先をグループ分けするときなどに便利です。
9.
<プロトコル:>ドロップダウンリストを押す→プロトコルを選択
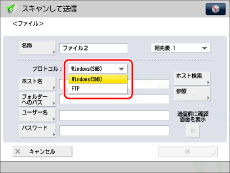
|
メモ
|
|
使用できるプロトコルについては「キーボード画面を使ってファイルサーバーを指定する」を参照してください。
|
10.
[ホスト名]を押す
11.
ホスト名を入力→[OK]を押す
<プロトコル:>で[WebDAV]を選択した場合は[次へ]を押します。
12.
[フォルダーへのパス]を押す
13.
フォルダーへのパスを入力→[OK]を押す
14.
[ユーザー名]を押す
15.
ユーザー名を入力→[OK]を押す
16.
[パスワード]を押す
17.
パスワードを入力→[OK]を押す
[送信前に確認画面を表示]を「ON」に設定したファイルサーバーへ送信する際には、毎回パスワードの入力画面が表示されます。
また、グループ宛先に登録するファイルサーバーについては、あらかじめ[送信前に確認画面を表示]を「OFF」に設定してください。「ON」に設定したファイルサーバーを含むグループ宛先を指定しても、送信することができません。
|
メモ
|
|
[送信前に確認画面を表示]を「ON」に設定した宛先を転送先として指定したときは、パスワードを入力する画面は表示されません。登録したパスワードを使用して、そのまま転送されます。
認証方式の設定によっては、パスワードの入力画面が表示されない場合もあります。
ファイルサーバーへのログインユーザー名およびパスワードについては、システム管理者にお問い合わせください。
|
18.
[OK]を押す
アドレス帳のアクセス番号を管理している場合は、「Eメールアドレスを登録する」の手順12に準じて操作を行ってください。
19.
[閉じる]→[OK]を押す
|
重要
|
|
[表示言語/キーボードの切替のON/OFF]を「ON」にすると、「ホスト名」や「フォルダーへのパス」が正しく表示されなかったり、参照できないことがあります。(→表示言語/キーボードの切替を有効にする)
|
|
メモ
|
|
ファイルサーバーへ送信するときの設定の例については、SMB/CIFSネットワークの「ファイルサーバーの設定」とTCP/IPネットワークの「ファイルサーバーの設定」を参照してください。
UPNを使用できるのは、Active Directoryで運用されているドメインに属するコンピューターへ送信するときのみです。
[FTP送信指定にASCIIコード以外を許可]を「ON」にすると、FTP選択時もホスト名、フォルダーへのパスを「かな漢」「カタカナ」「英字」「記号(全角)」「コード入力」モードで登録できます。
|