Date Printing
This mode enables you to print the date on copies.
1.
Press [Copy].
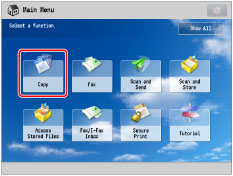
2.
Press [Options] → [Print Date].

3.
Set the image orientation and print position.
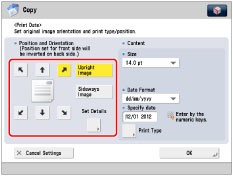
Orientation:
|
[Upright Image]:
|
Press this if you are placing originals upright.
|
|
[Sideways Image]:
|
Press this if you are placing originals sideways.
|
|
Upright Image
|
Sideways Image
|
|||
 |
 |
 |
 |
 |
|
Vertical Placement
|
Horizontal Placement
|
Vertical Placement
|
Horizontal Placement
|
|
You can press [Set Details] to adjust the printing position.
To adjust the printing position, press [X] or [Y] → adjust the printing position with [-] or [+] → press [OK].
|
NOTE
|
|
If you set any two of [Page Numbering], [Copy Set Numbering], or [Watermark] to print in the same position, a confirmation message appears when you press
 (Start). (Start). |
4.
Specify the print settings for the date.
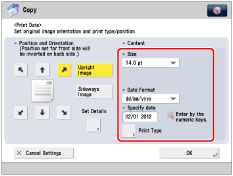
Press the <Size> drop-down list → select the size of the date.
Press the <Date Format> drop-down list → select the date format.
Enter the desired date using  -
-  (numeric keys).
(numeric keys).
 -
-  (numeric keys).
(numeric keys).|
NOTE
|
|
If no date is set, the date set in [Date/Time Settings] is printed. Confirm that the date and time settings are correct. (See "Current Date and Time.")
|
Press [Print Type].
Select the print type → press [OK].
If you select [Transparent], press [Light] or [Dark] to adjust the halftone density.
5.
Press [OK] → [Close].
|
IMPORTANT
|
|
For information on the modes which cannot be set in combination with this mode, see "Unavailable Combination of Functions."
Printing performance may not be optimal, depending on the original content and combination of settings.
If you use [Print Date] with [Add Cover] or [Insert Sheets], numbers will not be printed on the inserted pages.
|
|
NOTE
|
|
You can also adjust the position of the date. (See "Registering/Editing/Deleting User-Defined Text for Page Numbers and Watermarks.")
|