Two-Sided Printing
This mode enables you to print two successive pages of a stored file, on both sides of a sheet of paper.
As an example, the procedure for printing files that are stored in a Mail Box is explained in this section.
1.
Press [Access Stored Files] → [Mail Box].

2.
Select the desired Mail Box → select the desired file → press [Print].

3.
Press [Change Print Settings].
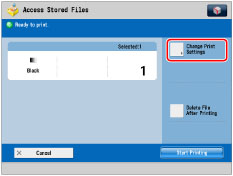
4.
Press [2-Sided Printing].

To change the paper source, see "Paper Selection."
5.
Select the type of finishing → press [OK].
|
[Book Type]:
|
The front and back sides of the print will have the same top-bottom orientation.
|
|
[Calendar Type]:
|
The front and back sides of the print will have opposite top-bottom orientations.
|
If you want to print the first page of each file on the front when files are merged and the Finishing mode is selected (except for [Group (Same Pages)]), press [Print 1st Page on Front].
If you want to print continuously without inserting any blank pages between the files, press [Always Print 2-Sided].
If [Advanced Space], [Network], or [Memory Media] is selected in step 1, you can select one of the following types of two-sided print.
Details of each item are shown below.
|
[Long Edge]:
|
Uses the long edge of the paper as the binding location for the back and front sides.
|
|
[Short Edge]:
|
Uses the short edge of the paper as the binding location for the back and front sides.
|
6.
Press [Start Printing].
|
IMPORTANT
|
|
For information on the modes which cannot be set in combination with this mode, see "Unavailable Combination of Functions."
You may not be able to print, depending on the paper type.
|
|
NOTE
|
|
Paper used to make two-sided prints must conform to the following specifications:
Paper size: A3, A4, A4R, A5R, or Custom Size (139.7 mm x 182 mm to 297 mm x 487.7 mm) (free size paper cannot be used for two-sided printing)
Paper weight: 52 to 220 g/m2
If there are an odd number of pages in the file, the back side of the last print is left blank. (The machine's counter does not count the blank page as a print.)
|