Gutter Mode
This mode enables you to shift the image to the left, right, top, or bottom in order to create a gutter on the copies. Use this mode to make copies or prints ready for placement in ring binders.
Select the gutter position according to the binding direction.
|
Left Margin Selected
|
Right Margin Selected
|
Top Margin Selected
|
Bottom Margin Selected
|
||
 |
 |
 |
 |
 |
 |
1.
Press [Copy].
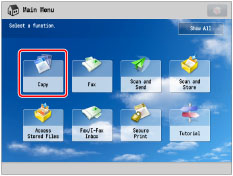
2.
Press [Options] → [Gutter].

3.
Select the gutter position.

4.
Press [Front Side] or [Back Side] → press [-] or [+] to set their respective gutter width → press [OK].
|
IMPORTANT
|
|
If you are using [Gutter] and [2-Sided] together and copying a document that lacks a gutter, follow the instructions below:
If there is a gutter:
1-Sided  2-Sided: Set the Gutter mode for the back side only. 2-Sided: Set the Gutter mode for the back side only.2-Sided  2-Sided: You do not need to set the Gutter mode. 2-Sided: You do not need to set the Gutter mode. 2-Sided  1-Sided: Set the Gutter mode for the back side only. 1-Sided: Set the Gutter mode for the back side only.If there is no gutter:
1-Sided  2-Sided: Set the Gutter mode for both the front side and back side. 2-Sided: Set the Gutter mode for both the front side and back side.2-Sided  2-Sided: Set the Gutter mode for both the front side and back side. 2-Sided: Set the Gutter mode for both the front side and back side.2-Sided  1-Sided: Set the Gutter mode for both the front side and back side. 1-Sided: Set the Gutter mode for both the front side and back side. |
|
NOTE
|
||||
|
If you enter a value other than 0, you can switch between positive and negative gutter width by pressing [±].
|
5.
Press [Close].
|
IMPORTANT
|
|
For information on the modes which cannot be set in combination with this mode, see "Unavailable Combination of Functions."
[Gutter] shifts the entire original image by the designated width. Therefore, an original whose image extends all the way to the edges of the sheet may be partially cut off on the copy.
|
|
NOTE
|
|
You can choose to only create a gutter on the back side of a copy. This enables you to copy originals that already have a gutter in the 1-Sided
 2-Sided mode or 2-Sided 2-Sided mode or 2-Sided 1-Sided mode. 1-Sided mode. |