Selecting Presets for Printing (Mac)
You can store the settings specified in each panel of the [Print] dialog box on your Mac as presets. A preset is a combination of frequently used print functions saved as a single setting. You can print with ease by simply selecting a registered preset according to your needs.
Benefits of Using Profiles
Reducing effort for specifying settings
If you frequently use the same print settings, you can register the settings as a preset to eliminate the effort spent specifying the settings each time.
If you frequently use the same print settings, you can register the settings as a preset to eliminate the effort spent specifying the settings each time.
Preventing misprints
You can prevent misprints occurring due to mistakes made when specifying settings.
You can prevent misprints occurring due to mistakes made when specifying settings.
|
Required Condition
|
|
The printer driver is installed.
|
This section describes the procedure for registering a preset that prints both sides of the paper with two pages on each side (2 on 1), and selecting the registered preset for printing.
The screens may differ, depending on the model of the machine and on attached optional products.
Follow the procedures below.
Registering a Preset
Selecting a Preset for Printing
Registering a Preset
1.
From the [File] menu of the application software you are using to print the document → select [Print].
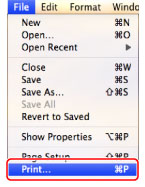
The [Print] dialog box is displayed.
2.
Select the printer to use → select the [Layout].
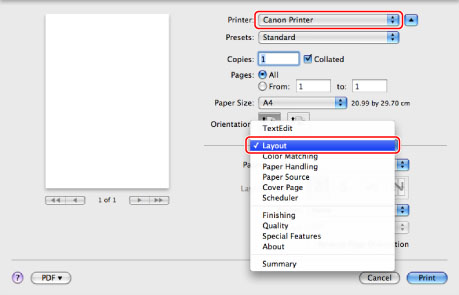
The [Layout] preferences panel is displayed.
|
NOTE
|
|
The screen may differ, depending on the type and version of the printer driver and the application software you are using.
|
3.
Select [2] (the number of pages to be printed on each side of a sheet of paper) for [Pages per Sheet].
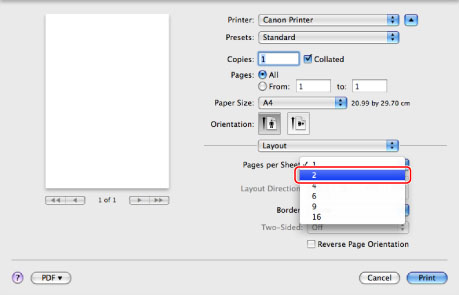
4.
Select the [Finishing] panel.
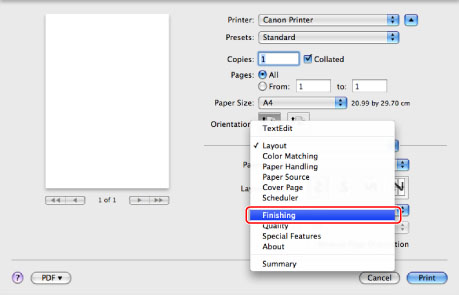
The [Finishing] preferences panel is displayed.
5.
Confirm that [2-sided Printing] is selected for [Print Style].
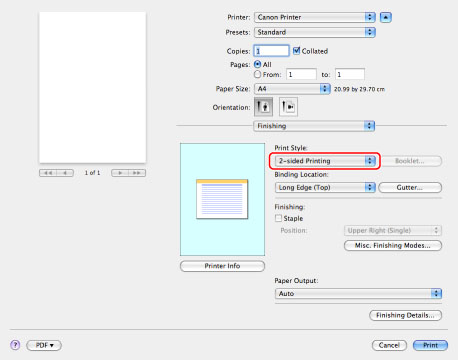
6.
Select [Save As] from the [Preset].
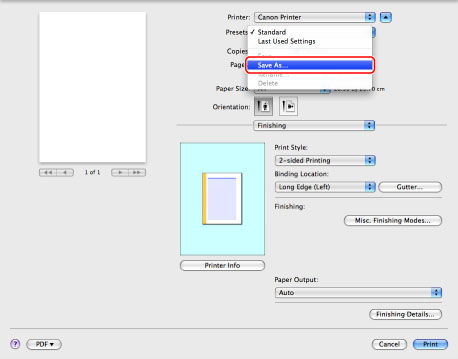
7.
Enter a name, for example "2 pages/2-sided", in [Save Preset As] → click [OK].
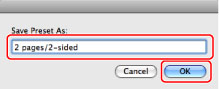
The preset is saved.
Selecting a Preset for Printing
1.
From the [File] menu of the application software you are using to print the document → select [Print].
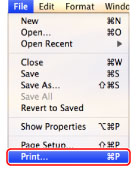
The [Print] dialog box is displayed.
2.
Select the printer to use →select [2 pages/2-sided] from [Preset].
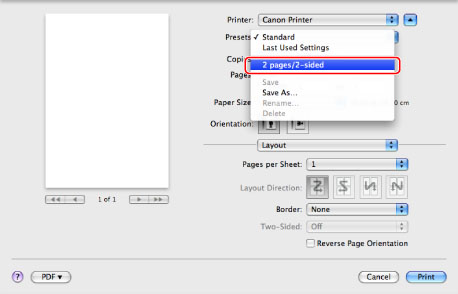
|
NOTE
|
|
The screen may differ, depending on the type and version of the printer driver and the application software you are using.
|
3.
Click [Print].
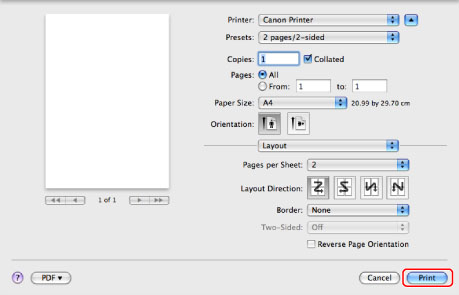
The document is printed with two pages on each side of each sheet of paper (2 on 1).