Sharing Received Fax Documents in the Advanced Space
By sending the received fax documents to the Advanced Space, you can share and view the documents without printing. The documents stored in the Advanced Space can be printed using a desired printer. For instance, when the machine receives a fax document, you can print the document using a printer nearby or a printer without fax lines.

|
Required Condition
|
|
Network settings are set.
Fax can be used.
|
|
NOTE
|
||||||||||||
|
The following settings are required to use the Shared Space of the Advanced Space.
[Use SMB Server] is set to 'On'.
[Open to Public] is set to [By SMB].
[Prohibit Writing from External] is set to 'Off'.
|
This section describes the procedure for sending the received fax documents to the Shared Space in the Advanced Space which is opened to public by SMB, and printing the documents using a printer nearby.
The screens may differ, depending on the model of the machine and on attached optional products.
Follow the procedures below.
Creating a Folder in the Advanced Space
Registering an Address of the Folder
Setting the Forwarding Condition
Printing Fax Documents Using a Printer Nearby
Creating a Folder in the Advanced Space
1.
Press [Scan and Store] on the Main Menu screen.
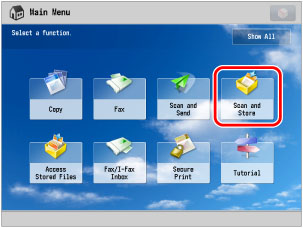
2.
Press [Advanced Box].
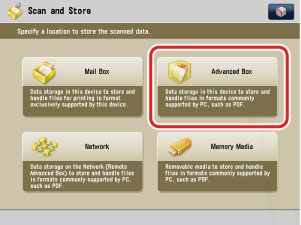
3.
Select [Shared Space].
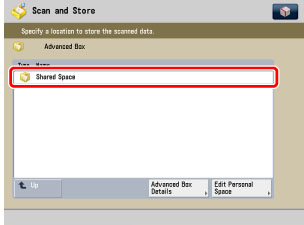
4.
Press [Folder Operations].
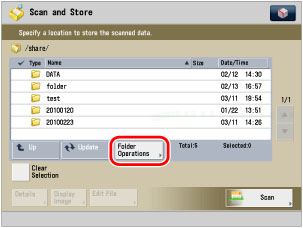
5.
Press [Create Folder].
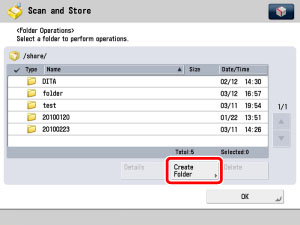
6.
Enter the folder name → press [OK].
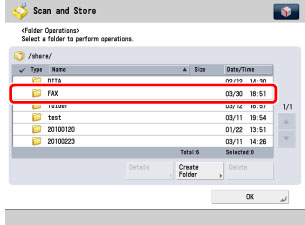
A new folder is created.
Registering an Address of the Folder
1.
Press  (Settings/Registration) → [Set Destination] → [Register Destination] → [Register New Dest.].
(Settings/Registration) → [Set Destination] → [Register Destination] → [Register New Dest.].
 (Settings/Registration) → [Set Destination] → [Register Destination] → [Register New Dest.].
(Settings/Registration) → [Set Destination] → [Register Destination] → [Register New Dest.].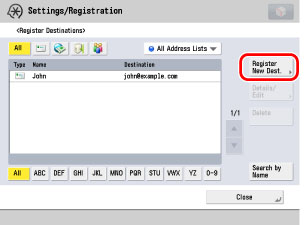
2.
Press [File].
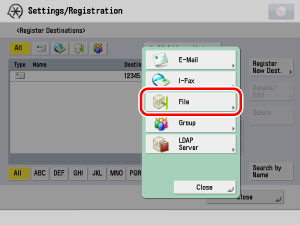
3.
Press [Name] → enter a name of the created folder → set [Host Name] and [Folder Path].
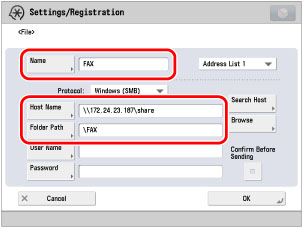
|
Name:
|
Enter a name for the file server.
|
|
Host Name:
|
Enter the IP address of the destination plus "/share" to save to the Shared Space.
example:
//172.24.23.187/share
|
|
Folder Path:
|
Specify the folder under the Shared Space (share).
|
4.
Press [Next] → [OK] → [Close] → [Close].
The address of the created folder is registered in the Address Book.
Setting the Forwarding Condition
1.
Press  (Settings/Registration) → [Function Settings] → [Receive/Forward] → [Common Settings] → [Forwarding Settings] → [Forward w/o Conditions].
(Settings/Registration) → [Function Settings] → [Receive/Forward] → [Common Settings] → [Forwarding Settings] → [Forward w/o Conditions].
 (Settings/Registration) → [Function Settings] → [Receive/Forward] → [Common Settings] → [Forwarding Settings] → [Forward w/o Conditions].
(Settings/Registration) → [Function Settings] → [Receive/Forward] → [Common Settings] → [Forwarding Settings] → [Forward w/o Conditions].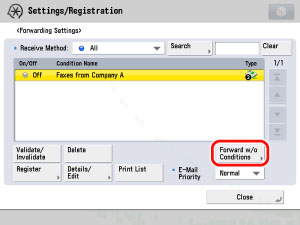
2.
Press [Forwarding Destination].
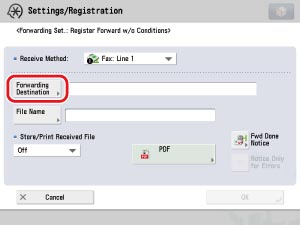
3.
Press [Address Book].
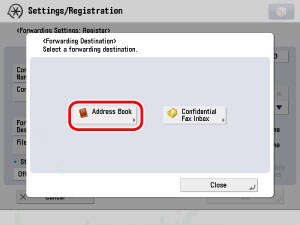
4.
Select the created folder for the destination.
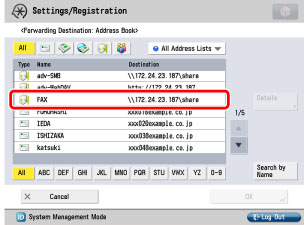
5.
Press [OK].
6.
Press [Fwd Done Notice].
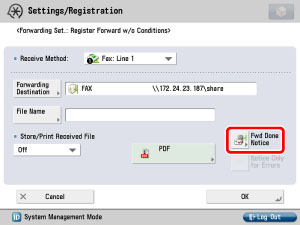
7.
Select the destination you want to send a forwarding done notice → press [OK].
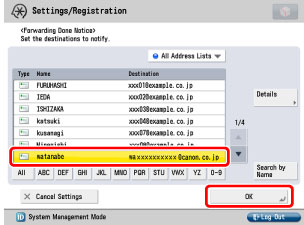
8.
Press [OK].
9.
[Forward w/o Conditions] is displayed in the forwarding settings. Select [Forward w/o Conditions] → press [Validate/Invalidate] to set it to 'On'.
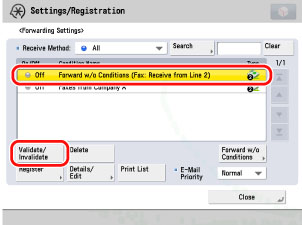
10.
Press [Close] → [Close].
All received fax documents are now sent to the created folder. When forwarding fax documents is complete, the forwarding done notice is sent to the specified address.
Printing Fax Documents Using a Printer Nearby
After receiving the forwarding done notice, access the created folder from the computer.
This section uses Windows 7 as an example.
1.
Click [Start] → [Programs] → [Accessories] → [Windows Explorer] → enter the following path in [Address]. (case sensitive)
\\<IP address of this machine>

2.
Select the [share] folder in the Advanced Space.
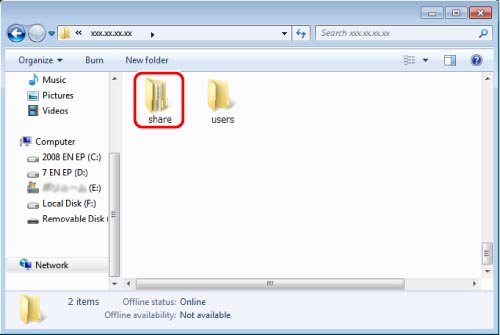
3.
Open the created folder.
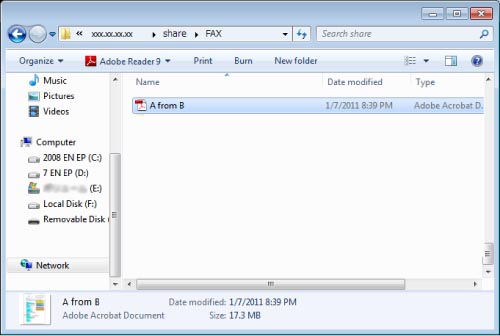
4.
Open the fax document and print it using a printer nearby.