Einrichten der Verwaltung per Abteilungs-ID auf dem Druckertreiber
Das Einrichten einer Verwaltung per Abteilungs-ID erlaubt Ihnen, eine Anwenderauthentisierung vom System aus vorzunehmen.
Vorteile durch das Verwenden der Verwaltung per Abteilungs-ID
Kostenmanagement
Sie können die Druckkosten für jede Gruppe verwalten.
Verwaltung des Drucklogs
Sie können das Drucklog für jede Gruppe verwalten.
|
Erforderliche Voraussetzungen
|
|
Der Druckertreiber wurde installiert.
Canon Driver Information Assist Service wurde installiert. (Nähere Informationen finden Sie im "Installationshandbuch zum Druckertreiber".)
Sie sind als Administrator angemeldet.
|
In diesem Abschnitt finden Sie Informationen zum Einrichten der Verwaltung per Abteilungs-ID auf dem System und zum Drucken vom Computer.
Die Bildschirme können je nach Modell und der am System angeschlossenen Zusatzprodukte unterschiedlich sein.
Das Aussehen der Bildschirme und Menüs richtet sich nach dem Betriebssystem Ihres Computers.
Gehen Sie folgendermaßen vor.
Einrichten des Systems
Drucken des Dokumentes vom Computer
Einrichten des Systems
1.
Berühren Sie die Taste  → [Einstellungen Verwaltung] → [Anwenderverwaltung] → [Verwaltung per Abteilungs ID].
→ [Einstellungen Verwaltung] → [Anwenderverwaltung] → [Verwaltung per Abteilungs ID].
 → [Einstellungen Verwaltung] → [Anwenderverwaltung] → [Verwaltung per Abteilungs ID].
→ [Einstellungen Verwaltung] → [Anwenderverwaltung] → [Verwaltung per Abteilungs ID].2.
Berühren Sie die Taste [Ein] → [PIN speichern].
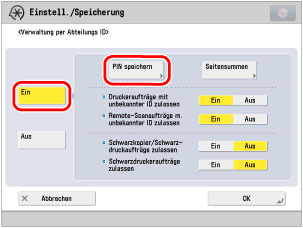
Wenn Sie keine Abteilungs-ID oder Passwort festlegen möchten, fahren Sie mit Schritt 1 unter "Drucken des Dokumentes vom Computer" fort.
3.
Berühren Sie die Taste [Speichern].
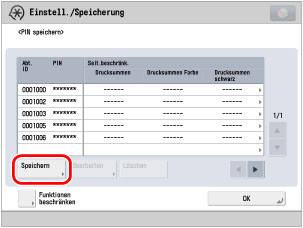
4.
Geben Sie die Abteilungs-ID und die PIN über die Zahlentasten  -
-  ein.
ein.
 -
-  ein.
ein.
Berühren Sie die Taste [Abt. ID] → Geben Sie die Abteilungs-ID ein.
Berühren Sie die Taste [PIN] → [PIN] → Geben Sie das Passwort ein.
Berühren Sie die Taste [Bestätigen] → Geben Sie zum Bestätigen des Passworts die gleiche Nummer ein → Bestätigen Sie durch Berühren der Taste [OK].
Sie können keine Abteilungs-ID oder Passwort nur mit der Zahl 0 als Nummer eingeben, wie zum Beispiel <0> oder <00>. Beim Eingeben einer Kombination, die mit Nullen beginnt, werden die Nullen am Anfang ignoriert. Beispiel: Bei Eingabe von <02> oder <002> wird <0000002> gespeichert.
|
HINWEIS
|
|
Wenn Sie sich beim Eingeben der Nummer geirrt haben, löschen Sie sie durch Berühren von
 → Geben Sie die richtige Nummer ein. → Geben Sie die richtige Nummer ein.Wenn Sie kein Passwort eingeben möchten, können Sie das System auch nur durch die Eingabe einer Abteilungs-ID verwenden.
|
5.
Berühren Sie die Taste [OK] → [OK].
|
HINWEIS
|
|
Wenn Sie in Schritt 2 unter "Einstellungen am System" die Option [Ein] gewählt haben, ist die Verwaltung per Abteilungs-ID eingerichtet.
|
Drucken des Dokumentes vom Computer
Für Windows
1.
Wählen Sie für Windows XP [Start] → [Drucker und Faxgeräte] (oder [Start] → [Systemsteuerung] → [Drucker und andere Hardware] → [Drucker und Faxgeräte]). Klicken Sie für Windows Vista auf [ ] (Start) → Wählen Sie [Systemsteuerung] → [Drucker]. Klicken Sie für Windows 7 auf [
] (Start) → Wählen Sie [Systemsteuerung] → [Drucker]. Klicken Sie für Windows 7 auf [ ] (Start) → [Geräte und Drucker].
] (Start) → [Geräte und Drucker].
 ] (Start) → Wählen Sie [Systemsteuerung] → [Drucker]. Klicken Sie für Windows 7 auf [
] (Start) → Wählen Sie [Systemsteuerung] → [Drucker]. Klicken Sie für Windows 7 auf [ ] (Start) → [Geräte und Drucker].
] (Start) → [Geräte und Drucker].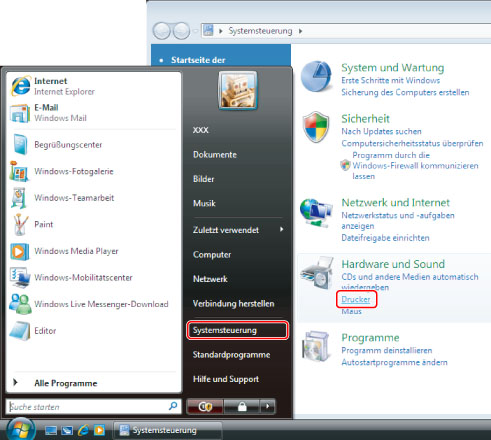
Für Windows Vista
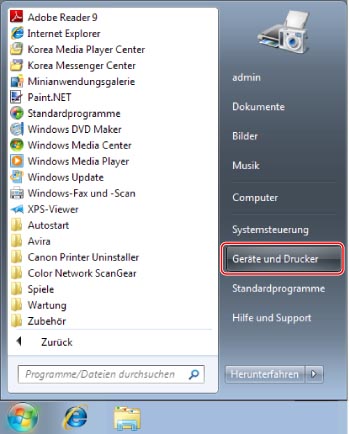
Für Windows 7
2.
Klicken Sie im Ordner [Drucker] (oder im Ordner [Geräte und Drucker]) mit der rechten Maustaste auf das Druckersymbol für den Drucker, für den Sie die Einstellungen festlegen möchten → Klicken Sie auf [Eigenschaften] (oder [Druckereigenschaften]).
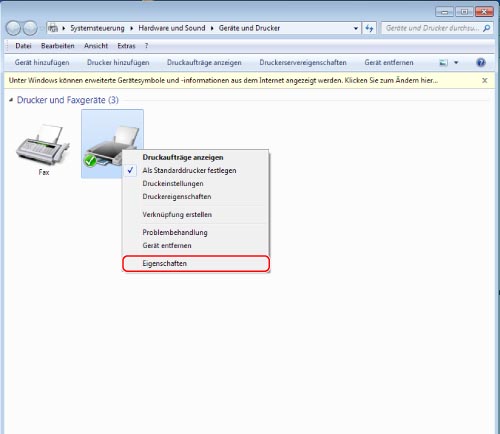
Der Dialog zu den Eigenschaften des Druckertreibers wird angezeigt.
3.
Klicken Sie auf [Geräteeinstellungen].
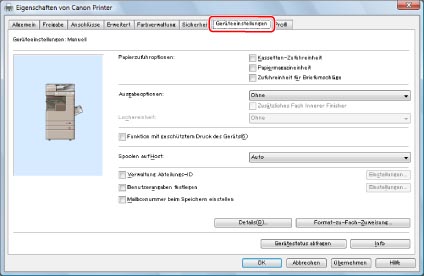
Der Dialog [Geräteeinstellungen] wird angezeigt.
4.
Wählen Sie [Verwaltung per Abteilungs ID] → Klicken Sie auf [Einstellungen].
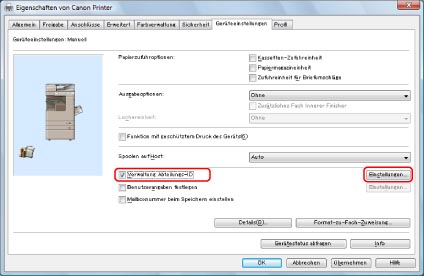
Der Dialog [Einstellungen Abteilungs-ID/PIN] wird angezeigt.
5.
Wählen Sie [Einstellung PIN zulassen] → Geben Sie die Abteilungs-ID und PIN ein, die Sie in Schritt 4 unter "Einstellungen am System" eingegeben haben.

|
HINWEIS
|
|
Klicken Sie für eine Verbindung zum Drucker auf [Überprüfen], um zu prüfen, ob die Abteilungs-ID und das Passwort korrekt eingegeben wurden.
Wählen Sie [Abteilungs-ID/PIN bestätigen, wenn gedruckt wird], um die auf dem System gespeicherten Informationen und das Timing für die Authentisierung festzulegen.
|
6.
Klicken Sie auf [OK].
Der Dialog [Einstellungen Abteilungs-ID/PIN] wird geschlossen.
7.
Klicken Sie auf [OK].
Der Dialog zu den Eigenschaften des Druckertreibers wird geschlossen.
8.
Drucken Sie das Dokument mit dem Druckertreiber, der von der Verwaltung per Abteilungs-ID eingerichtet wurde.
Das System zählt die Anzahl der Drucke für jede Abteilung.
Für Mac
1.
Im Menü [Datei] der Anwendungssoftware, die Sie zum Drucken des Dokumentes verwenden → Wählen Sie die Option [Drucken].
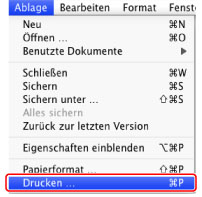
Das Dialogfenster [Drucken] wird angezeigt.
2.
Wählen Sie den Drucker → Wählen Sie [Sonderfunktionen].
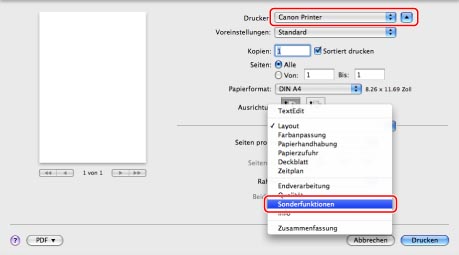
Der Voreinstellungsbereich [Sonderfunktionen] wird angezeigt.
|
HINWEIS
|
|
Das Aussehen der Bildschirmanzeige richtet sich nach der Art und Version des Druckertreibers und der von Ihnen verwendeten Anwendung.
|
3.
Wählen Sie [Druckauftragsprotokoll] → Klicken Sie auf [Einstellungen].
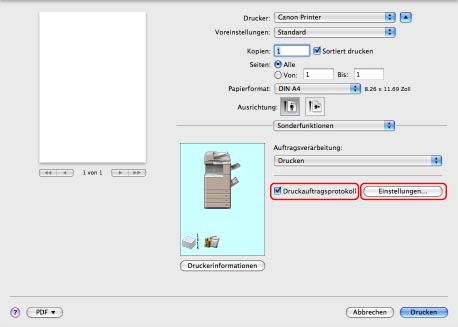
Der Dialog [Einstellungen für ID/Passwort] wird angezeigt.
4.
Geben Sie im Dialog [Einstellungen für ID/Passwort] die Abteilungs-ID und das Passwort ein, die Sie in Schritt 4 unter "Einstellungen am System" eingegeben haben.
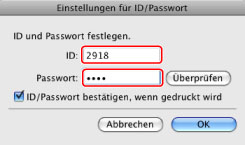
|
HINWEIS
|
|
Klicken Sie für eine Verbindung zum Drucker auf [Überprüfen], um zu prüfen, ob die gespeicherte Abteilungs-ID und das Passwort stimmen.
Geben Sie bei [ID] maximal acht Zeichen ein (0 bis 9, a bis z, A bis Z).
Geben Sie bei [Passwort] maximal sieben Ziffern ein (0 bis 9999999) oder lassen Sie das Feld leer.
Wenn Sie [Disable Job Accounting when B&W Print] beim Drucken in Schwarzweiß mit einem Farbdrucker bei eingestellter Funktion Druckauftragsprotokoll wählen, wird das Dokument von der Seitenzählung ausgeschlossen. Wenn Sie die Funktion Druckauftragsprotokoll wählen, stellen Sie [Schwarzdruckaufträge zulassen] am System auf 'Ein'.
|
5.
Klicken Sie auf [OK].
Der Dialog [Einstellungen für ID/Passwort] wird geschlossen.
6.
Klicken Sie auf [Drucken].
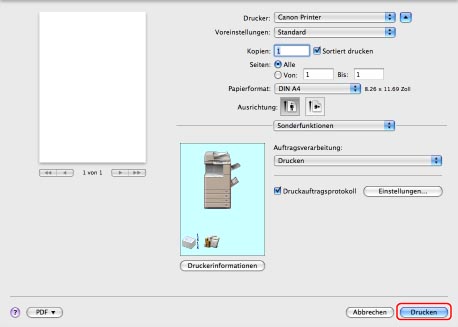
Ein eingeblendeter Dialog fordert zur Eingebe der ID und des Passworts auf. Geben Sie die ID und das Passwort ein → Klicken Sie auf [OK], um den Druckvorgang zu starten. Das System zählt die Anzahl der Drucke für jede Abteilung.