Drucken von mit verschiedenen Anwendungsprogrammen erstellten Dateien als einzelne Datei
Sie können mit verschiedenen Anwendungsprogrammen erstellte Dateien zusammenführen, wenn diese in derselben Mailbox gespeichert sind.
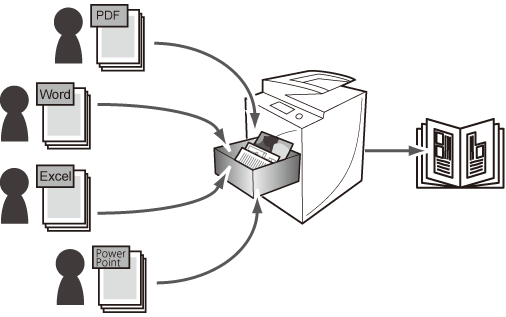
Diese Funktion ist in den nachstehenden Situationen nützlich.
Zum Drucken von Dateien, die mit verschiedenen Anwendungsprogrammen oder von verschiedenen Personen erstellt wurden, als einzelnes geheftetes Dokument.
Wochen- und Monatsberichte im Büro
Sammlung von Schüleraufsätzen
Fan-Veröffentlichungen
Präsentation von Dokumenten
Zum Ausgeben gescannter Clips oder Folien zusammen mit per Computer erstellten Daten als Doppelseitiger Ausdruck.
In diesem Abschnitt finden Sie Informationen zum Speichern von Dateien unterschiedlicher Anwendungsprogramme in der Mailbox und zum Erstellen einer Broschüre mit Seitennummern.
Die Bildschirme können je nach Modell und der am System angeschlossenen Zusatzprodukte unterschiedlich sein.
|
Erforderliche Voraussetzungen
|
|
Der Broschürenfinisher ist am System angebracht.
|
Gehen Sie folgendermaßen vor.
Speichern von Computerdaten in der Mailbox
Festlegen der Einstellungen für die Broschüre und Drucken der Daten
Speichern von Computerdaten in der Mailbox
1.
Erstellen Sie die benötigten Daten mit den entsprechenden Anwendungsprogrammen.
2.
Speichern Sie die erstellten Daten mit Hilfe des Druckertreibers in der Mailbox.
Klicken Sie auf [Datei] → [Drucken].
Klicken Sie auf [Eigenschaften].
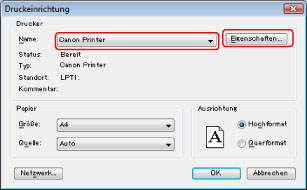
Wählen Sie bei [Ausgabemethode] die Option [Speichern].
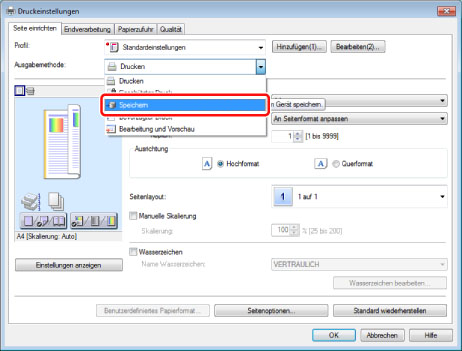
Klicken Sie auf [Ja].
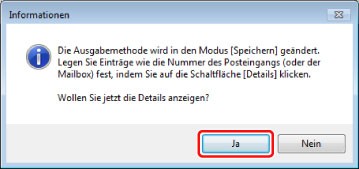
Wählen Sie die Nummer der Mailbox, unter der Sie speichern möchten → Klicken Sie auf [OK].
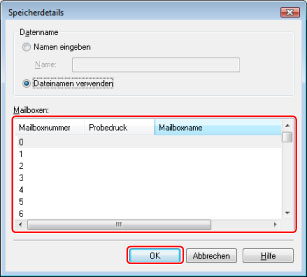
Klicken Sie auf [OK].
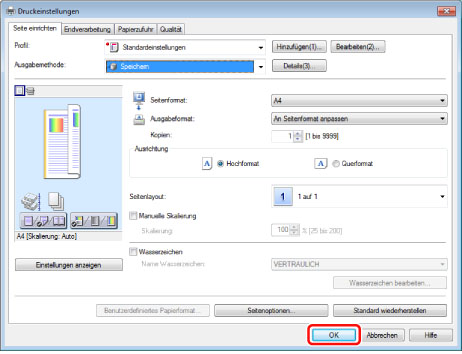
Klicken Sie auf [OK].
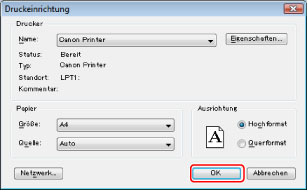
Die Daten werden in der Mailbox gespeichert.
|
HINWEIS
|
|
Wiederholen Sie Schritt 2, bis alle benötigten Daten in derselben Mailbox gespeichert sind.
|
Festlegen der Einstellungen für die Broschüre und Drucken der Daten
1.
Berühren Sie im Hauptmenü die Taste [Zugang zu gesp.Dateien].
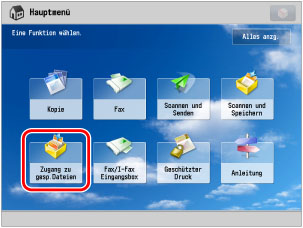
2.
Berühren Sie die Taste [Mailbox].
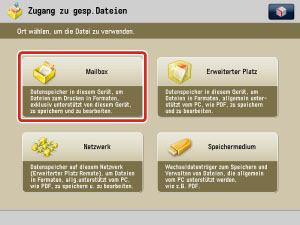
3.
Wählen Sie die gewünschte Mailbox.
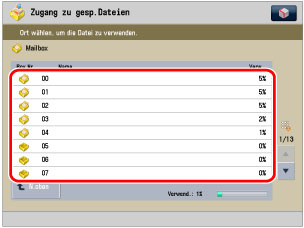
4.
Sie können alle Dateien wählen, die im vorangehenden Schritt in der Mailbox gespeichert wurden.
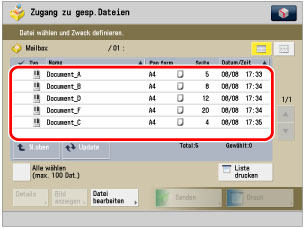
5.
Berühren Sie die Taste [Druck].
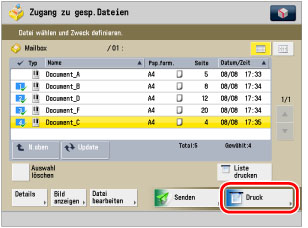
6.
Berühren Sie die Taste [Druckeinstell. ändern].
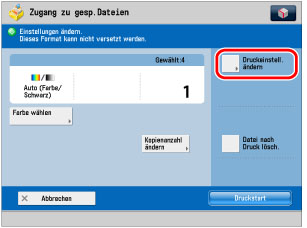
7.
Berühren Sie die Taste [Dat.zus.führ. und drucken].
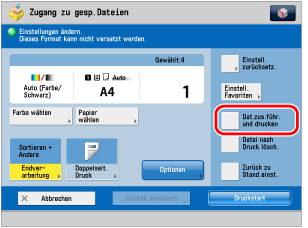
8.
Berühren Sie die Taste [Optionen].
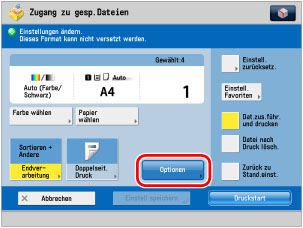
9.
Berühren Sie die Taste [Broschüre].
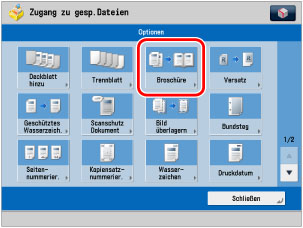
10.
Legen Sie die Einstellungen für den Broschürendruck fest → Berühren Sie [OK].
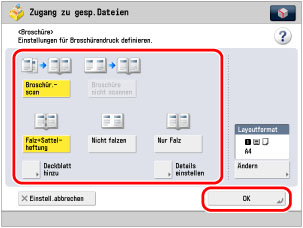
Legen Sie fest, ob das Seitenlayout zur Ausgabe als Broschüre mit Sattelheftung angeordnet werden soll.
Wählen Sie [Broschür.scan].
Entscheiden Sie, ob die Broschüre gefalzt und mit Sattelheftung geheftet werden soll.
Wählen Sie [Falz+Sattelheftung].
Berühren Sie die Taste [Öffnungstyp] → Wählen Sie die Öffnungsrichtung.
Wählen Sie [Öffnung Rechts].
Berühren Sie die Taste [OK].
11.
Berühren Sie die Taste [Seitennummerier.].
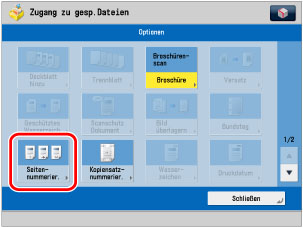
12.
Wählen Sie die Art der Nummerierung, die Ausrichtung und die Position der Seitennummern → Berühren Sie die Taste [OK].
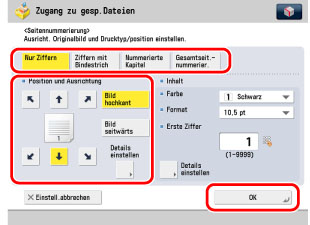
13.
Berühren Sie die Taste [Schließen].
14.
Vergewissern Sie sich, dass die Broschürenfachführung auf das Papierformat eingestellt ist.
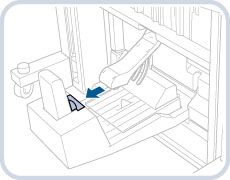 |
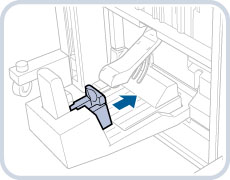 |
|
A3
|
A4R
|
|
HINWEIS
|
|
Die Form der Broschürenfachführung und die Verstellmethode können je nach Systemmodell unterschiedlich sein.
|
15.
Geben Sie die gewünschte Anzahl Kopien über die Zahlentasten  -
-  ein.
ein.
 -
-  ein.
ein.16.
Berühren Sie die Taste [Musterdruck].
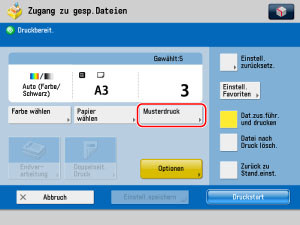
17.
Berühren Sie die Taste [OK].
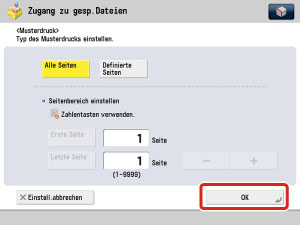
18.
Berühren Sie die Taste [Druckstart].
Eine aus allen gewählten Dateien bestehende Broschüre wird ausgegeben.
Wenn die Broschüre korrekt gedruckt wurde, berühren Sie [Druckstart], um die erforderliche Anzahl Kopien auszugeben.
Wenn die Broschüre Mängel aufweist, gehen Sie zum nächsten Schritt über.
19.
Berühren Sie die Taste [Einstellungen ändern].
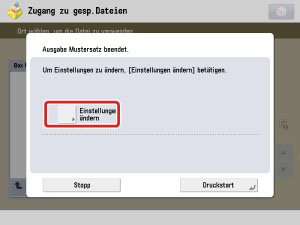
20.
Berühren Sie die Taste [Optionen] → [Broschüre] → [Details einstellen].
21.
Legen Sie Detaileinstellungen für die Broschüre fest.
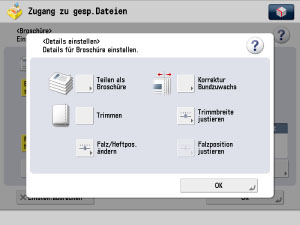
|
WICHTIG
|
|
[Trimmen], [Trimmbreite justieren] und [Falzposition justieren] können je nach Systemmodell und den angebauten Zusatzoptionen nicht verwendet werden. Nähere Informationen zu den Zusatzprodukten finden Sie unter "Zusatzprodukte/Software".
|
Wenn die Druckposition der Bilder verschoben ist und Sie den Bundzuwachs ausgleichen möchten, berühren Sie die Taste [Korrektur Bundzuwachs] → Wählen Sie [Auto] oder [Manuell] → Betätigen Sie durch Berühren der Taste [OK].
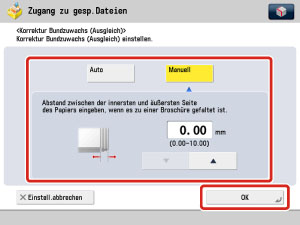
Wenn Sie [Manuell] wählen, betätigen Sie die Taste [ ] oder [
] oder [ ], um die Korrekturbreite einzustellen.
], um die Korrekturbreite einzustellen.
 ] oder [
] oder [ ], um die Korrekturbreite einzustellen.
], um die Korrekturbreite einzustellen.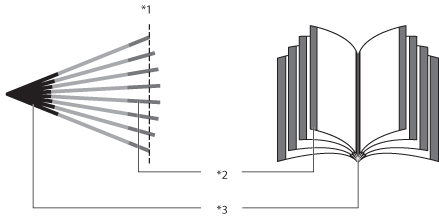
*1 Getrimmt
*2 Nach dem Trimmen der Seiten sind die Außenränder aller Seiten gleich.
*3 Die Innenränder sind so eingestellt, dass die Innenränder der äußersten Seiten breiter als die Innenränder der Mittenseiten sind. Die Platzierung der Bilder auf jeder Seite wird durch Berechnung des Betrags der Verschiebung zwischen der äußersten Seite und der innersten Seite der Broschüre eingestellt.
Wenn Sie die Kante der Broschüre trimmen möchten, berühren Sie [Trimmen].
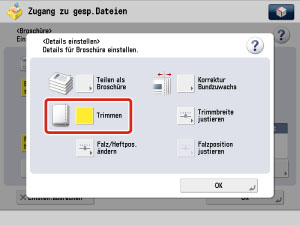
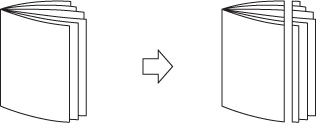
Berühren Sie bei Bedarf [Trimmbreite justieren], um die Trimmbreite einzustellen → Berühren Sie [OK].
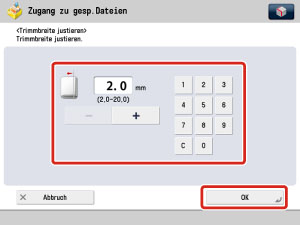
|
HINWEIS
|
|
Trimmfunktionen stehen nur zur Verfügung, wenn der Trimmer am System angebaut ist.
|
Wenn die Heftposition nicht mittig ist, berühren Sie [Falz/Heftpos. ändern].
Wählen Sie das einzustellende Papier.
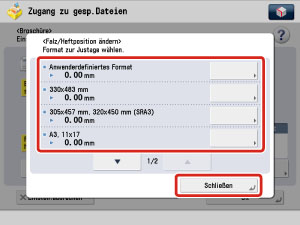
Justieren Sie die Position → Berühren Sie [OK].
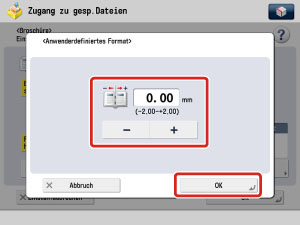
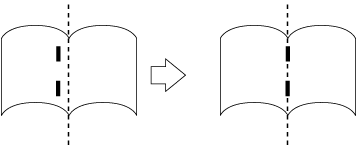
22.
Berühren Sie die Taste [Schließen] → [OK] → [OK] → [Schließen] → [OK].
23.
Berühren Sie die Taste [Druckstart].
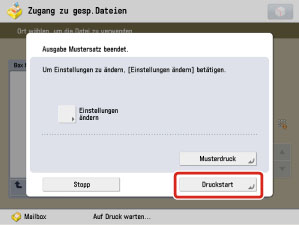
Die angegebene Zahl an Broschüren wird mit geänderten Einstellungen ausgegeben.