Erstellen von Adressetiketten durch Einscannen von Visitenkarten
Mit der Funktion OCR (Durchsuchbarer Text) können Sie eingescannte Visitenkarten in durchsuchbare PDF- oder XPS-Daten umwandeln. Die Funktion zur Erstellung durchsuchbarer PDF- oder XPS-Dateien ist in verschiedenen Situationen nützlich. In diesem Abschnitt finden Sie Informationen zur Erstellung von Adressetiketten mit der Funktion [Seriendruck] von Microsoft Word 2003.
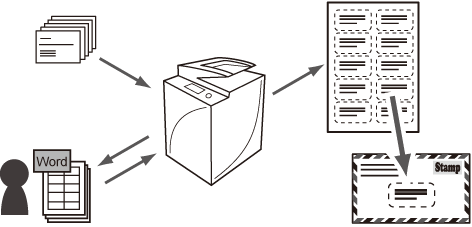
Vorzüge von durchsuchbaren PDF- oder XPS-Dateien
Mit der Funktion zur Erstellung durchsuchbarer PDF- oder XPS-Dateien können Sie die Dateien mit OCR (Optical Character Recognition) bearbeiten und so Daten extrahieren, die dann als Text auf dem gescannten Bild erkannt werden. Diese Daten lassen sich als transparente Ebene über das gescannte Bild legen, so dass die PDF- oder XPS-Datei durchsuchbar wird. Diese Funktion erlaubt eine schnelle Suche nach PDF- oder XPS-Dateien mit der gewünschten Information.
Speichern Sie die gescannten Visitenkarten im erweiterten Platz des Systems, dem erweiterten Platz eines anderen Systems im Netzwerk oder auf einem Speichermedium.
In diesem Abschnitt wird als Beispiel der Vorgang zum Speichern im erweiterten Platz beschrieben.
Die Bildschirme können je nach Modell und der am System angeschlossenen Zusatzprodukte unterschiedlich sein.
|
Erforderliche Voraussetzungen
|
|
Die Netzwerkeinstellungen wurden vorgenommen.
Die Einstellungen für die Funktion Öffentlich verfügbar des erweiterten Platzes sind eingerichtet.
|
|
WICHTIG
|
|
Text wird abhängig von der Hintergrundtönung, dem Stil und der Größe der Zeichen auf dem Bild möglicherweise nicht richtig erkannt.
|
|
HINWEIS
|
||||
|
Die folgenden Einstellungen sind für die Verwendung der Funktion für durchsuchbare PDF-Dateien erforderlich.
[PDF auf PDF/A formatieren] ist deaktiviert.
|
Gehen Sie folgendermaßen vor.
Konvertieren der Visitenkarten in durchsuchbare PDF-Dateien
Erstellen von Adressetiketten durch Kopieren des Texts von der PDF-Datei in Microsoft Word
Drucken der Adressetiketten
Konvertieren der Visitenkarten in durchsuchbare PDF-Dateien
1.
Berühren Sie im Hauptmenü die Taste [Scannen und Speichern].
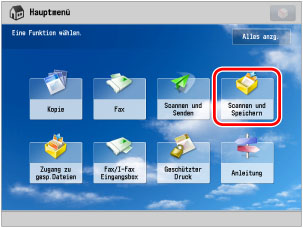
2.
Berühren Sie die Taste [Erweiterter Platz].
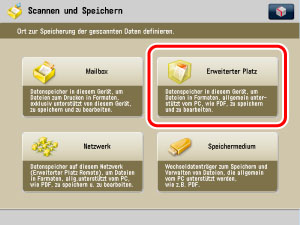
3.
Wenn das Anmeldedisplay angezeigt wird, geben Sie Ihren Anwendernamen und Ihr Passwort ein → Bestätigen Sie durch Berühren der Taste [OK].
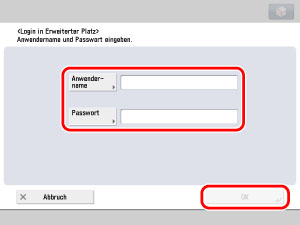
Wird das Login-Display nicht angezeigt, ist dieser Schritt nicht erforderlich.
Wenn Sie das System nicht mehr benutzen möchten, melden Sie sich durch Betätigen der Taste  (Log In/Out) ab.
(Log In/Out) ab.
 (Log In/Out) ab.
(Log In/Out) ab.4.
Wählen Sie [Gemeins.Speicherplatz] oder [Persönl. Speicherplatz].
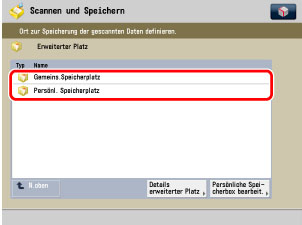
Wird das Login-Display nicht angezeigt, können Sie [Persönl. Speicherplatz] nicht wählen.
5.
Wählen Sie einen Ordner zum Speichern der gescannten Daten.
Der Ordner [Ordner] befindet sich standardmäßig in der Gemeinsamen Speicherbox.
6.
Legen Sie Visitenkarten auf das Vorlagenglas.
Mit Hilfe eines Trägerblatts können Sie mehrere Visikenkarten in einem Durchgang einscannen.
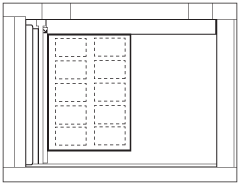
7.
Berühren Sie die Taste [Scan].
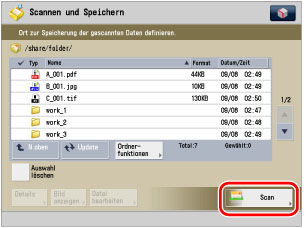
8.
Definieren Sie die Scanfunktionen.
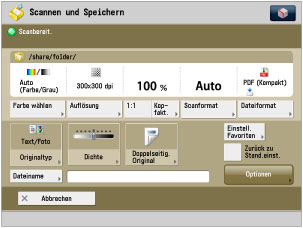
Berühren Sie die Taste [Scanformat].
Wählen Sie [A4] → Berühren Sie die Taste [OK].
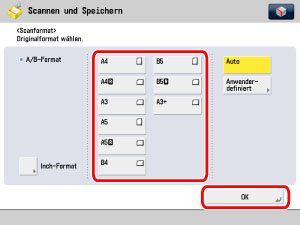
Berühren Sie die Taste [Dateiname].
Geben Sie einen Namen für die gescannten Daten ein → Berühren Sie [OK].
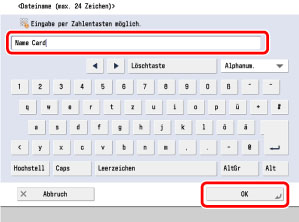
9.
Berühren Sie die Taste [Dateiformat].
10.
Wählen Sie [PDF] → [OCR (Durchsuchb. Text)] → Berühren Sie die Taste [OK].
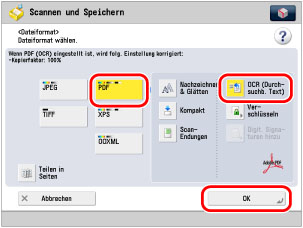
11.
Betätigen Sie die Taste  .
.
 .
. Eine durchsuchbare PDF-Datei wird im erweiterten Platz gespeichert.
12.
Greifen Sie auf den erweiterten Platz zu, in dem die durchsuchbare PDF-Datei abgelegt wurde.
Die Bespielbeschreibung in diesem Abschnitt basiert auf Windows 7.
Berühren Sie [Start] → [Alle Programme] → [Zubehör] → [Windows-Explorer] → Geben Sie den folgenden Pfad bei [Adresse] ein (Groß- und Kleinschreibung beachten).
\\<IP-Adresse des Systems>

Wenn das Anmeldedisplay angezeigt wird, geben Sie Ihren Anwendernamen und Ihr Passwort ein → Bestätigen Sie durch Berühren der Taste [OK].
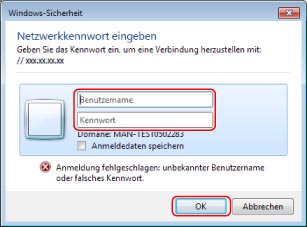
Wird das Login-Display nicht angezeigt, ist dieser Schritt nicht erforderlich.
Wählen Sie den [share] oder [users]-Ordner im erweiterten Platz.
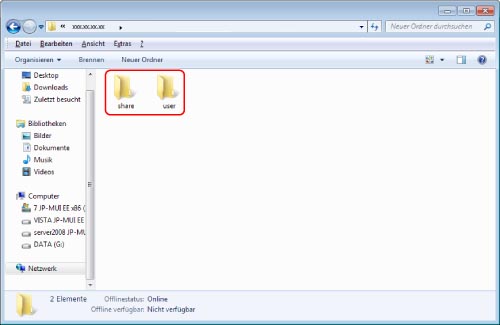
Wählen Sie den [share] Ordner für Zugriff auf den gemeinsamen Speicherplatz.
Wählen Sie den [users]-Ordner für Zugriff auf den persönlichen Speicherplatz.
Öffnen Sie den Ordner, in dem die durchsuchbare PDF-Datei gespeichert ist.
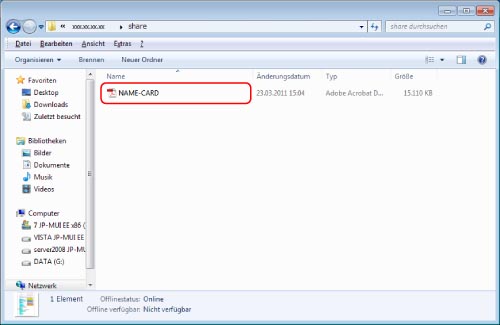
13.
Öffnen Sie die durchsuchbare PDF-Datei.
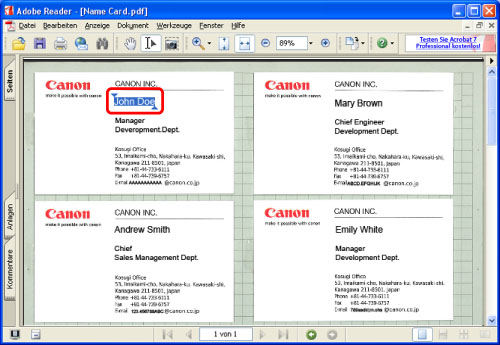
Prüfen Sie, ob Text wählbar ist.
Erstellen von Adressetiketten durch Kopieren des Texts von der PDF-Datei in Microsoft Word
Die Bespielbeschreibung in diesem Abschnitt basiert auf Microsoft Word 2003.
1.
Öffnen Sie mit Microsoft Word ein neues Dokument → Klicken Sie auf [Extras] → [Briefe und Sendungen] → [Seriendruck].
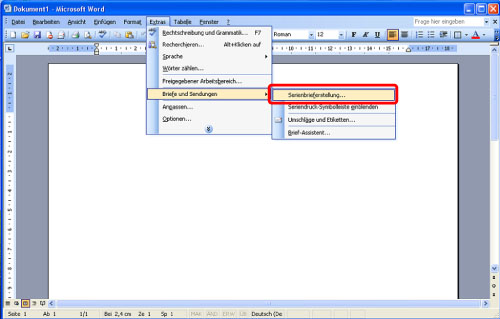
2.
Wählen Sie bei [Dokumenttyp wählen] die Option [Etiketten] → Klicken Sie auf [Weiter].
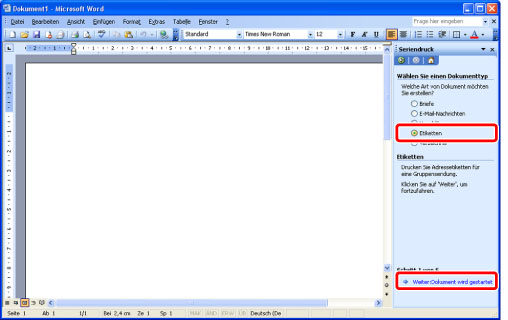
3.
Wählen Sie bei [Startdokument wählen] die Option [Dokumentlayout ändern] → Klicken Sie auf [Etiketten einrichten].
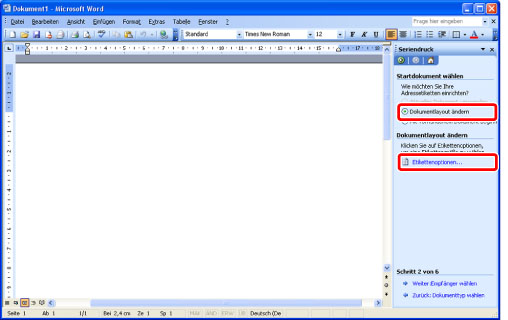
4.
Wählen Sie bei [Etikettenmarke] die Größe der Etiketten → Klicken Sie auf [OK] → [Weiter].
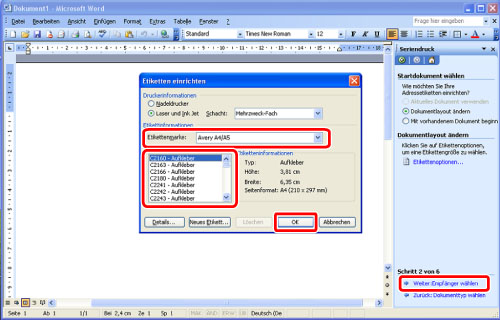
5.
Wählen Sie bei [Empfänger wählen] die Option [Neue Liste eingeben] → Klicken Sie auf [Erstellen].
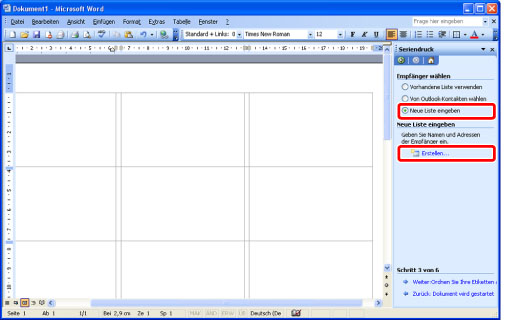
6.
Kopieren Sie die benötigten Textteile von der durchsuchbaren PDF-Datei in das Dialogfeld [Neue Adressliste], um eine Adressliste zu erstellen.
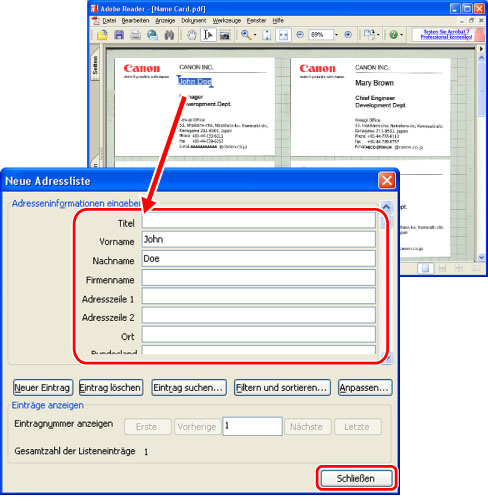
Stellen Sie sicher, dass Kleinbuchstaben korrekt erkannt wurden.
Nach Eingeben der Information einer Visitenkarte klicken Sie auf [Neuer Eintrag], um zur nächsten Karte überzugehen.
Nachdem Sie alle Visitenkarten eingegeben haben, klicken Sie auf [Schließen].
7.
Geben Sie einen Dateinamen ein → Klicken Sie auf [Speichern].
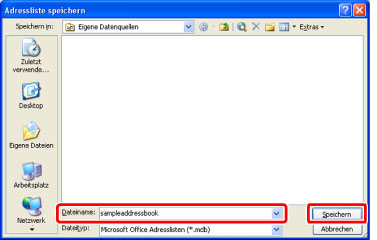
8.
Klicken Sie auf [Alles auswählen] → [OK] → [Weiter].
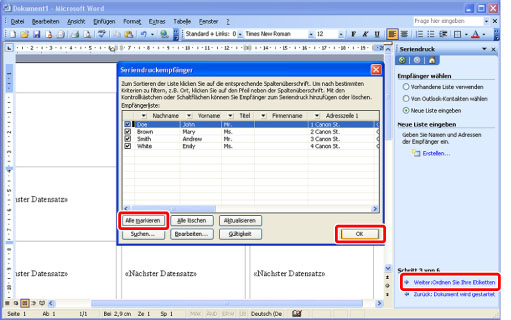
9.
Klicken Sie bei [Ordnen Sie Ihre Etiketten an] auf die Option [Adressblock].
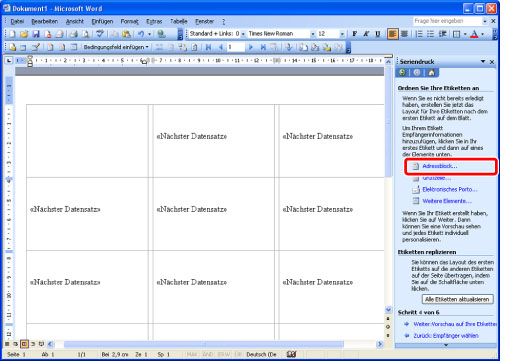
10.
Legen Sie das Layout der Etiketten fest → Klicken Sie auf [OK] → [Weiter].
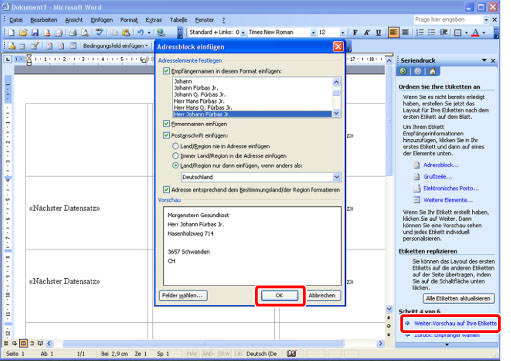
11.
Prüfen Sie die Vorschauansicht der Etiketten und klicken Sie auf [Weiter], wenn die Vorschau zufriedenstellend ist.
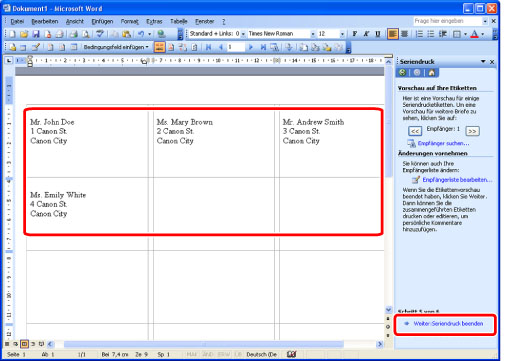
Drucken der Adressetiketten
1.
Klicken Sie bei [Seriendruck abschließen] auf [Drucken].
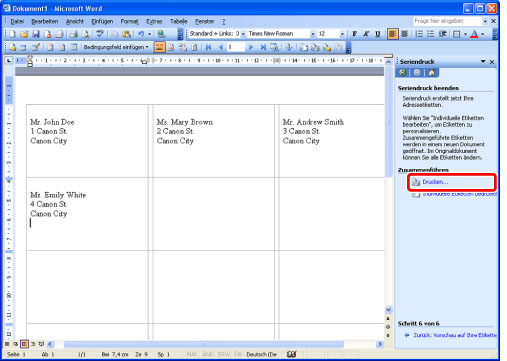
2.
Klicken Sie bei [Datensatzauswahl] auf [Alle] → Klicken Sie auf [OK].
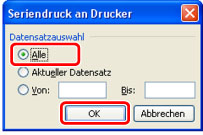
3.
Klicken Sie auf [Eigenschaften].
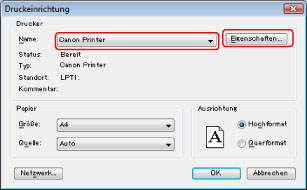
4.
Wählen Sie bei [Ausgabemethode] die Option [Drucken].
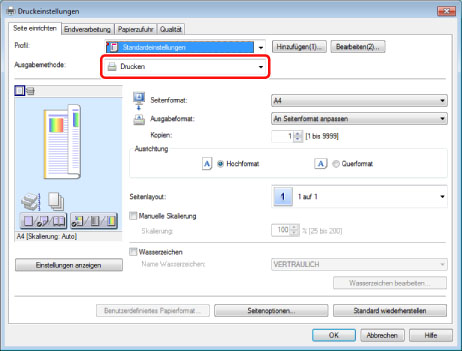
5.
Wählen Sie auf der Registerkarte [Endverarbeitung] unter [Druckstil] die Option [Einseitiger Druck].
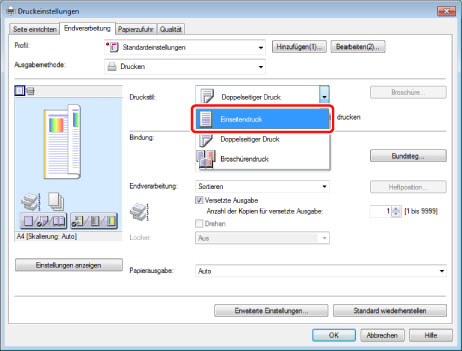
6.
Klicken Sie auf [Papierzufuhr].
7.
Wählen Sie die Papierzufuhr, die Etiketten enthält → Klicken Sie auf [OK].
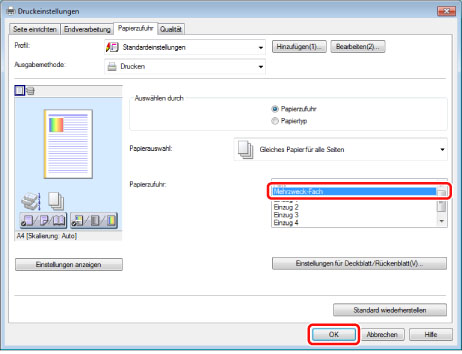
8.
Klicken Sie auf [OK].
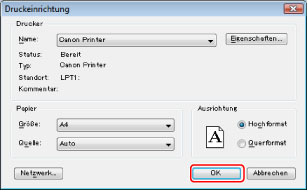
Die Adressetiketten werden ausgegeben.
Sie können die gedruckten Adressetiketten beispielsweise zur Umschlagbeschriftung u. dgl. verwenden.
 → [Einstellungen Funktion] → [Allgemein] → [Datei generieren] → [PDF auf PDF/A formatieren].
→ [Einstellungen Funktion] → [Allgemein] → [Datei generieren] → [PDF auf PDF/A formatieren].