Importieren/Exportieren persönlicher/gemeinsamer Tasten
Dieser Abschnitt beschreibt, wie Sie die persönlichen/gemeinsamen Tasten von einem PC exportieren oder in einen PC importieren. Zum Importieren/Exportieren der Tasten ist das Einloggen beim System über einen Webbrowser erforderlich. Der Zugriff auf das System ist über die Portalseite von Remote UI möglich.
|
WICHTIG
|
|
Schalten Sie Ihr System nicht am Hauptschalter AUS, während eine Tastendatei exportiert/importiert wird, da dies Fehlfunktionen des Systems verursachen kann.
Öffnen und bearbeiten Sie exportierte XML-Dateien nicht, da dies Fehlfunktionen des Systems verursachen kann.
Zum Arbeiten mit dem Remote UI aktivieren Sie [Remote UI] in [Einstellungen Verwaltung] (<Einstellungen/Speicherung>). (Vgl. Abschnitt "Remote UI".)
Nur der Systemverwalter oder SSO-H-Administrator (Administrator)/Netzwerkadministrator (NetworkAdmin)/Geräteadministrator (DeviceAdmin) kann die Expressmenü-Seite bedienen. Nähere Informationen zu den unterschiedlichen Arten von Administratoren finden Sie im Abschnitt "Administratoreinstellungen".
|
Exportieren von persönlichen/gemeinsamen Tasten
In diesem Abschnitt finden Sie Informationen zum Export persönlicher/gemeinsamer Tasten über einen Webbrowser. Exportierte persönliche/gemeinsame Tasten werden als XML-Dateien auf Ihrem Computer gespeichert.
1.
Starten Sie Ihren Webbrowser.
2.
Geben Sie unter <Adresse> folgende URL ein.
http://<IP-Adresse des Systems oder Hostname>
|
WICHTIG
|
|
Da Aussehen der angezeigten Seite richtet sich nach dem ausgewählten Login-Service.
|
3.
Geben Sie die einzelnen Elemente ein → Melden Sie sich an.
Wählen Sie [Modus Systemmanager] → Geben Sie <Systemmanager ID:> und <Systemmanager PIN:> ein → Klicken Sie auf [Login].
Ist die Standardauthentisierung (Verwaltung per Abteilungs ID) oder SSO-H (Single Sign-On H) aktiviert, geben Sie die für jedes Login erforderlichen Informationen ein.
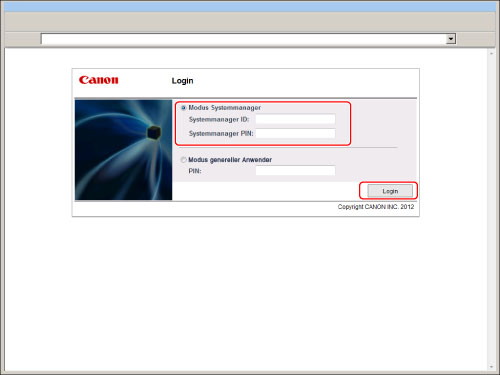
4.
Klicken Sie aus den Anwendungen auf [Quick Menu].

5.
Klicken Sie auf [Export].
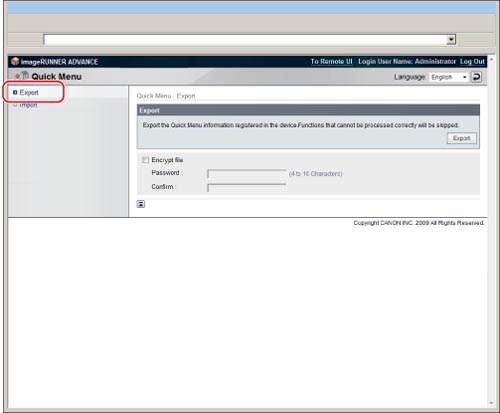
Wenn Sie die exportierte Datei nicht verschlüsseln möchten:
Klicken Sie auf [Export].
Die exportierte Datei wird am angegebenen Ort gespeichert.
Wenn Sie die exportierte Datei verschlüsseln möchten:
Wählen Sie [Encrypt file] → Geben Sie Ihr Passwort ein.
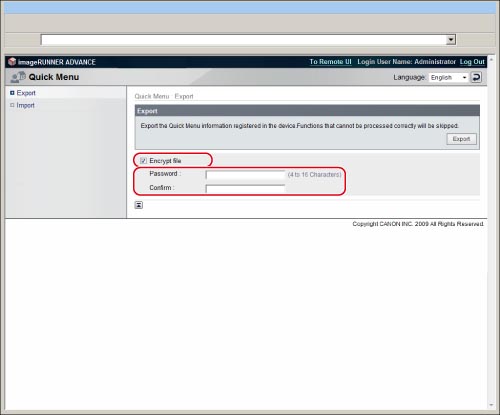
Geben Sie unter <Confirm> dasselbe Passwort ein.
Klicken Sie auf [Export].
Die exportierte Datei wird am angegebenen Ort gespeichert.
Importieren von persönlichen/gemeinsamen Tasten
In diesem Abschnitt finden Sie Informationen dazu, wie Sie auf dem Computer als XML-Datei gespeicherte private/gemeinsame Tasten mithilfe eines Webbrowsers in das System importieren.
1.
Starten Sie Ihren Webbrowser.
2.
Geben Sie unter <Adresse> folgende URL ein.
http://<IP-Adresse des Systems oder Hostname>
|
WICHTIG
|
|
Da Aussehen der angezeigten Seite richtet sich nach dem ausgewählten Login-Service.
|
3.
Geben Sie die einzelnen Elemente ein → Melden Sie sich an.
Wählen Sie [Modus Systemmanager] → Geben Sie <Systemmanager ID:> und <Systemmanager PIN:> ein → Klicken Sie auf [Login].
Ist die Standardauthentisierung (Verwaltung per Abteilungs ID) oder SSO-H (Single Sign-On H) aktiviert, geben Sie die für jedes Login erforderlichen Informationen ein.
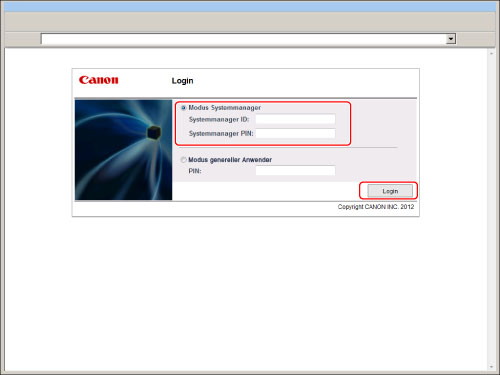
4.
Klicken Sie aus den Anwendungen auf [Quick Menu].

5.
Klicken Sie auf [Import].
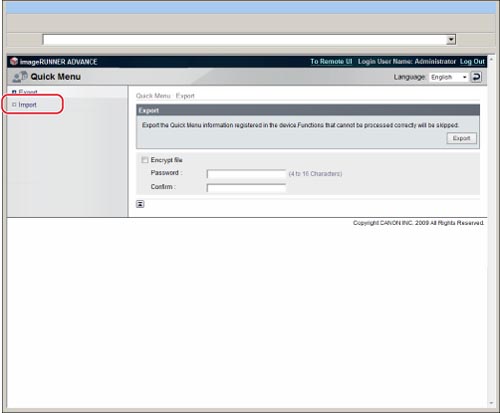
Wenn Sie nicht verschlüsselte Dateien importieren möchten:
Klicken Sie auf [Durchsuchen] → Geben Sie die zu importierende Datei im angezeigten Dialogfeld ein → Klicken Sie auf [OK].
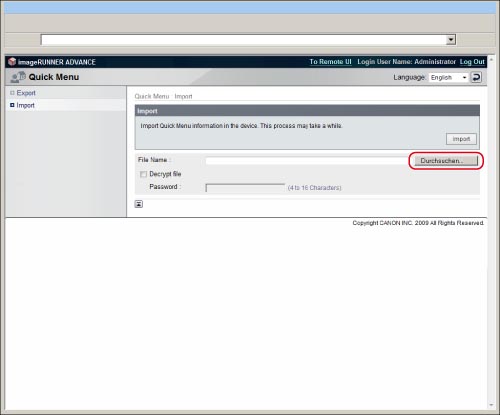
|
HINWEIS
|
|
Sie können auch direkt den Dateipfad eingeben.
|
Klicken Sie auf [Import].
Wenn Sie verschlüsselte Dateien importieren möchten:
Klicken Sie auf [Durchsuchen] → Geben Sie die zu importierende Datei im angezeigten Dialogfeld ein → Klicken Sie auf [OK].
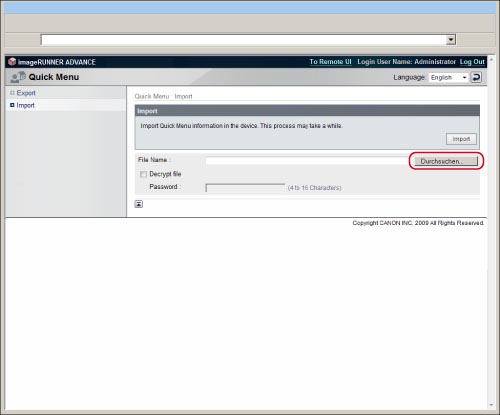
|
HINWEIS
|
|
Sie können auch direkt den Dateipfad eingeben.
|
Wählen Sie [Decrypt file] → Geben Sie das Passwort ein.
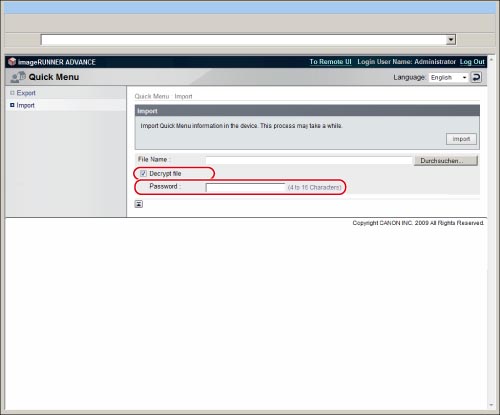
Klicken Sie auf [Import].
|
WICHTIG
|
|
Schalten Sie Ihr System nicht am Hauptschalter AUS, während eine Tastendatei importiert wird, da dies Fehlfunktionen des Systems verursachen kann.
Definieren Sie folgende Einstellungen, wenn Sie in einer Umgebung arbeiten, die einen Proxy Server verwendet. (Da diese Einstellungen sich je nach Netzwerkumgebung unterscheiden, bitten Sie Ihren Netzwerkadministrator um Unterstützung.)
Fügen Sie der Liste [Exceptions] (Adressen, die keinen Proxy verwenden) in den Proxyservereinstellungen Ihres Webbrowsers die IP-Adresse des Systems oder den Computernamen hinzu.
Für Ihren Browser müssen Sie folgende Einstellungen eingeben: JavaScript und Cookies müssen für jede Sitzung zugelassen sein.
|
|
HINWEIS
|
|
Nähere Informationen zu Login-Services finden Sie im Abschnitt "Übersicht über die Login Services". Ist ein Login-Service nicht definiert, wird kein Login-Display angezeigt.
Sie können die importierten Dateien mit persönlichen/gemeinsamen Tasten mit denselben Modellserien (imageRUNNER ADVANCE 6275i/6265i/6255i) verwenden. Je nach den installierten Zusatzprodukten und der Betriebsumgebung können jedoch eventuell nicht alle importierten Tasten verwendet werden.
Klicken Sie zum Abschließen auf [Log Out].
|