Nachzeichnen & Glätten
Mit dieser Funktion können Text und Strichzeichnungen in einem gescannten Dokument in skalierbare Umrissdaten konvertiert werden. Der Glättungsprozess kann auch auf den Text der Umrissdaten angewendet werden, sodass er auf einem Computermonitor und in einem Ausdruck weniger gezackt erscheint.
Wenn Sie [Nachzeichnen & Glätten] als PDF-Dateiformat wählen, wird [Kompakt] automatisch aktiviert. Sie können auch die Funktion [OCR (Durchsuchb. Text)] aktivieren. [Nachzeichnen & Glätten] kann nicht separat aktiviert werden.
Nähere Informationen zu den Zusatzprodukten, die Sie zur Verwendung dieser Funktion benötigen, finden Sie im Abschnitt "Erforderliche Zusatzprodukte für die einzelnen Funktionen".
|
WICHTIG
|
|
<PDF (Nachz&Glät)> ist nur mit den folgenden Einstellungen gültig:
Farbe wählen: Ein anderer Farbmodus als Schwarzweiß
Auflösung: 300x300 dpi
Kopierfaktor: 100 % oder Auto
|
1.
Berühren Sie die Taste [Scannen und Senden] → Geben Sie den Empfänger an → Berühren Sie die Taste für das Dateiformat.
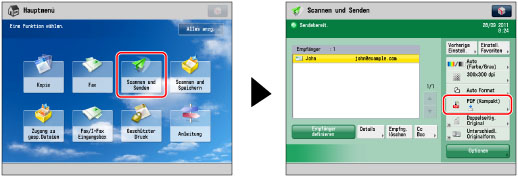
2.
Wählen Sie [PDF] → Berühren Sie die Taste [Nachzeichnen & Glätten].

3.
Betätigen Sie die Taste [OK].
Wenn Sie bei einem Original mehrere Bilder trennen und als separate Dateien mit jeweils einer Seite senden möchten, aktivieren Sie [Teilen in Seiten]. Wenn Sie die Bilder in eine einzige Datei scannen wollen, deaktivieren Sie die Einstellung.
|
WICHTIG
|
|
Auf lange Originale (ab 432 mm Länge) kann die Funktion Nachzeichnen & Glätten nicht angewendet werden.
Wenn Sie die Funktion [Nachzeichnen & Glätten] aktivieren, erkennt das System automatisch, welche Bereiche des Dokuments Text und welche Strichzeichnungen sind. Das System erkennt allerdings möglicherweise nicht richtig, welche Teile des eingescannten Dokuments Text und welche Strichzeichnungen sind, abhängig vom eingescannten Dokument.
Der Text und der Hintergrund von PDF-Dateien mit Umrissdaten werden möglicherweise falsch ausgerichtet und Texte und Strichzeichnungen nicht richtig angezeigt, abhängig von der Version von Adobe Illustrator, mit der die PDF-Datei geöffnet wird.
Wenn Sie [Nachzeichnen & Glätten] als PDF-Dateiformat wählen, wird der Farbmodus von [Auto (Farbe/Schwarz)] und [Schwarzweiß] auf [Auto (Farbe/Grau)] und [Graustufen] geändert. Wenn Sie das Dokument mit dem gewählten Farbmodus scannen wollen, wählen Sie ein anderes PDF-Dateiformat als [Nachzeichnen & Glätten] oder [Kompakt].
Wenn PDF (Nachzeichnen & Glätten), PDF (Kompakt) oder XPS (Kompakt) als Standard-Dateiformat gespeichert ist und Sie ein Dokument per I-Fax senden, werden Sie eventuell aufgefordert, das Dateiformat zu ändern. Stellen Sie in diesem Fall ein anderes Dateiformat ein als PDF (Nachzeichnen & Glätten), PDF (Kompakt) oder XPS (Kompakt). Nähere Informationen zum Speichern/Ändern der Standardeinstellung finden Sie im Abschnitt [Standardeinstellungen ändern]. (Vgl. Abschnitt "Ändern der Grundeinstellungen für das Senden".)
|