Erweiterter Platz
In der nachstehenden Abbildung wird der Arbeitsablauf für grundlegende Vorgänge dargestellt, die mit den im Erweiterten Platz gespeicherten Dateien durchgeführt werden können.

Display zur Boxauswahl
Wenn die Authentisierung eingestellt ist, wird das Display zur Boxauswahl nach der Eingabe Ihres Anwendernamens und Passworts angezeigt.
Im Erweiterten Platz stehen zwei Speicherplatztypen zur Verfügung:
der Gemeinsame Speicherplatz, um eine Datei mit mehreren Anwendern gemeinsam zu nutzen, und der Persönliche Speicherplatz für den persönlichen Gebrauch.

|
1
|
[N.oben]
Durch Berühren dieser Taste kehren Sie zur übergeordneten Ebene zurück. |
|
2
|
[Details Erweiterter Platz]
Durch Berühren dieser Taste können Sie Detailinformationen zu Erweiterten Platz abrufen. |
|
3
|
[Persönliche Speicherbox bearbeit.]
Berühren Sie diese Taste, um eine Datei in einem persönlichen Speicherplatz zu bearbeiten oder zu prüfen. |
Display <Persönliche Speicherbox bearbeit.>
Rufen Sie dieses Display auf, wenn Sie den persönlichen Speicherplatz bearbeiten möchten.

|
1
|
[Geöffneten Ordner neu benennen]
Berühren Sie diese Taste, um den Ordnernamen für den persönlichen Speicherplatz zu ändern.
|
|
2
|
[Persönlichen Speicherplatz erzeugen] ([Persönlichen Speicherplatz löschen])
Berühren Sie diese Taste, um einen persönlichen Speicherplatz zu erstellen oder zu löschen. [Persönlichen Speicherplatz löschen] wird nur angezeigt, wenn ein persönlicher Speicherplatz erstellt wurde. |
Display zur Dateiauswahl
Eine Liste der Ordner und Dateien im ausgewählten Speicherplatz wird angezeigt.
Ein Symbol zeigt das Dateiformat beim Einscannen und Speichern jeder Datei an.

|
1
|
 Sie können die folgenden Einstellungen festlegen:
Im Expressmenü speichern (Vgl. Abschnitt "Expressmenü".)
|
|
2
|
[Name]
Berühren Sie diese Taste, um die Dokumente in aufsteigender oder absteigender Reihenfolge nach dem Dateinamen zu sortieren.
[Datum/Zeit] Berühren Sie diese Taste, um die Dokumente in aufsteigender oder absteigender Reihenfolge nach Datum und Zeit zu sortieren. |
|
3
|
[Ordnerfunktionen]
Berühren Sie diese Taste, um das Menü zur Bearbeitung der Ordner im Speicherplatz anzuzeigen.
|
|
4
|
[Bild anzeigen]
Durch Berühren dieser Taste können Sie den Inhalt der gewählten Datei anzeigen.
|
|
5
|
[Datei bearbeiten]
Berühren Sie diese Taste, um die gewählte Datei zu löschen oder einen Dateinamen zu ändern.
|
|
6
|
[Druck]
Berühren Sie diese Taste, um das Dokument zu drucken. |
|
7
|
[Details]
Berühren Sie diese Taste, um Detailinformationen zur gewählten Datei abzurufen. |
|
8
|
[Auswahl löschen]
Durch Berühren dieser Taste können Sie die Auswahl einer Datei rückgängig machen. |
|
9
|
[N.oben]
Durch Berühren dieser Taste kehren Sie zur übergeordneten Ebene zurück.
|
|
10
|
[Update]
Berühren Sie diese Taste, um die Inhalte im Speicherplatz zu aktualisieren.
|
Display zur Dateibearbeitung
Rufen Sie dieses Display auf, wenn Sie eine Datei in einem Ordner bearbeiten möchten.

|
1
|
[Löschen]
Durch Berühren dieser Taste können Sie eine im Ordner gespeicherte Datei löschen. Sie können bis zu 32 Dateien gleichzeitig wählen und löschen.
|
|
2
|
[Dateiname ändern]
Durch Berühren dieser Taste können Sie einen Dateinamen ändern.
|
|
3
|
[Dateien hinzufügen (Scan und Speichern)]
Durch Berühren dieser Taste können Sie eine Datei scannen und hinzufügen.
|
Scandisplay
Dieses Display wird angezeigt, wenn Sie ein Original einscannen und als Datei im gewählten Ordner speichern möchten.

|
HINWEIS
|
|
Wenn Sie die folgenden Auflösungseinstellungen zum Scannen eines farbigen Bildes verwenden wollen, müssen Sie die Speicherkapazität des Systems mit dem Additional Memory Type D (512MB) erweitern.
200 x 400 dpi
400 x 400 dpi
600 x 600 dpi
|
|
1
|
 Sie können die folgenden Einstellungen festlegen:
Einstellungen Favoriten speichern/bearbeiten
Im Expressmenü speichern (Vgl. Abschnitt "Expressmenü".)
Ändern der Grundeinstellungen
|
|
2
|
[1:1]
Berühren Sie diese Taste, um Ihr Dokument im Format des Originals zu scannen. |
|
3
|
[Kopfakt.]
Durch Berühren dieser Taste können Sie das Dokument in einem anderen Maßstab einscannen.
|
|
4
|
[Scanformat]
Nach Berühren dieser Taste geben Sie das Format des Originals ein, das Sie scannen möchten.
|
|
5
|
[Dateiformat]
Berühren Sie diese Taste, um das Dateiformat der zu speichernden Datei zu wählen.
|
|
6
|
[Einstell. Favoriten]
Berühren Sie diese Taste, wenn Sie Scaneinstellungen abrufen oder häufig verwendete Einstellungen in den <Einstellungen Favoriten> speichern möchten.
|
|
7
|
[Zurück zu Stand.einst.]
Alle Einstellungen abbrechen. (Das System stellt die Standardeinstellungen für Scannen und Speichern wieder her.)
|
|
8
|
[Optionen]
Nach Berühren dieser Taste können Sie sinnvolle Scaneinstellungen definieren, z. B. für das gemeinsame Scannen von Originalen mit unterschiedlichen Formaten oder das Aufteilen von Originalen in mehrere Sätze.
|
|
9
|
[Dateiname]
Nach Berühren dieser Taste können Sie Ihrer Datei einen Namen zuordnen.
|
|
10
|
[Dichte]
Berühren Sie diese Taste, um die Dichte beim Scannen zu justieren. |
|
11
|
[Originaltyp]
Berühren Sie diese Taste zur Auswahl des Originaltyps (Nur Text, nur Foto oder Text und Foto), den Sie einscannen möchten.
|
|
12
|
[Doppelseit. Original]
Durch Berühren dieser Taste können Sie Vorder- und Rückseite eines doppelseitigen Originals einscannen.
|
|
13
|
[Farbe wählen]
Berühren Sie diese Taste, um die Farbe beim Scannen auszuwählen.
|
|
14
|
[Auflösung]
Berühren Sie diese Taste zur Auswahl der Auflösung zum Scannen.
|
Display der Druckeinstellungen
Zeigen Sie dieses Display an, wenn Sie Dateien drucken möchten, die in einem Ordner gespeichert sind.
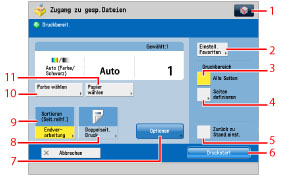
|
1
|
 Sie können die folgenden Einstellungen festlegen: Einstellungen Favoriten speichern/bearbeiten
Ändern der Grundeinstellungen
|
|
2
|
[Einstell. Favoriten]
Berühren Sie diese Taste, um Scaneinstellungen abzurufen oder häufig verwendete Einstellungen in den <Einstellungen Favoriten> zu speichern. |
|
3
|
[Alle Seiten]
Berühren Sie diese Taste, um alle Seiten zum Drucken auszuwählen. |
|
4
|
[Seiten definieren]
Berühren Sie diese Taste, um bestimmte Seiten zum Drucken auszuwählen. |
|
5
|
[Zurück zu Stand.einst.]
Berühren Sie diese Taste, um alle Einstellungen abzubrechen. (Das System stellt die Standardeinstellungen für Zugang zu gespeicherten Dateien wieder her.) |
|
6
|
[Druckstart]
Durch Berühren dieser Taste starten Sie den Druckvorgang. |
|
7
|
[Optionen]
Berühren Sie diese Taste, um sinnvolle Druckeinstellungen zu definieren, z. B. den Halbtonmodus für das Drucken oder die Vergrößerung des Druckbereichs bis zu den Seitenrändern.
|
|
8
|
[Doppelseit. Druck]
Durch Berühren dieser Taste drucken Sie doppelseitig.
|
|
9
|
[Endverarbeitung]
Durch Berühren dieser Taste können Sie eine der Funktionen <Sortieren>, <Gruppe> oder <Heften> wählen.
|
|
10
|
[Papier wählen]
Durch Berühren dieser Taste können Sie Papierformat und Papiertyp sowie das Zufuhrmedium wählen. |
|
WICHTIG
|
|
In den nachstehend beschriebenen Fällen können Sie keine Dateien im Erweiterten Platz speichern. (Die genannten Zahlen können je nach verbleibender Speicherkapazität variieren.)
Wenn die Speicherkapazität des Erweiterten Platzes (15,0 GB) überschritten wurde (ist die 1TB HDD angeschlossen, vergrößert sich der Speicherplatz im Erweiterten Platz auf 629,2 GB).
Wenn mehr als 32 Rechner oder andere Geräte gleichzeitig auf den Erweiterten Platz eines anderen imageRUNNER ADVANCE-Systems zugreifen, der mit SMB auf dem Netzwerk zugänglich gemacht wurde.
Wenn der komplette Pfadname einschließlich Ordnernamen und Dateiname mehr als 256 Zeichen umfasst.
Wenn mehr als 100.000 Dateien oder Ordner im Erweiterten Platz gespeichert sind.
Wenn mehr als 1.000 Dateien oder Ordner im ausgewählten Ordner gespeichert sind.
Wenn die Größe einer einzelnen Datei 2 GB überschreitet.
Wenn für Anwender des Erweiterten Platzes die Authentisierungsverwaltung eingestellt ist, achten Sie darauf, nach der Verwendung des Erweiterten Platzes zum Abmelden die Taste
 (Log In/Out) zu betätigen. (Log In/Out) zu betätigen. |
|
HINWEIS
|
|
Es wird empfohlen, aus dem Erweiterten Platz Dateien und Bilddaten, die Sie nicht mehr benötigen, zu löschen, um Speicherplatz für neue Dateien frei zu machen.
Nähere Informationen zu den in einem Erweiterten Platz angezeigten Symbolen finden Sie im Abschnitt "Typen von Symbolen für Erweiterten Platz/Netzwerk/Speichermedium".
Nähere Informationen zu den Schritten in Bezug auf [Dateien hinzufügen (Scan und Speichern)] und zum Bedienen des Scandisplays finden Sie in den Abschnitten "Hinzufügen einer Datei (Scannen und Speichern)" und "Vorgehen beim Scannen und Speichern".
|