Über den Einzug scannen
Wenn Sie den Einzug verwenden, können Sie mehrere Seiten hintereinander scannen.
1.
Schalten Sie den Scanner online.
Nähere Informationen finden Sie unter "Scanner online schalten".
2.
Legen Sie Ihre Vorlagen ordentlich in die Eingabe.
3.
Starten Sie Color Network ScanGear oder Network ScanGear von einer TWAIN-kompatiblen Anwendung aus.
Der Scannertreiber wird gestartet, indem Sie in einer TWAIN-kompatiblen Anwendung (wie z. B. Adobe Acrobat, Microsoft Word/Excel/PowerPoint in Microsoft Office 2000 und höher usw.) den Befehl zum Importieren eines Bilds vom Scanner aufrufen und dann den Scanner "Color Network ScanGear" bzw. "Network ScanGear" auswählen.
Nähere Informationen finden Sie in der Dokumentation zur jeweiligen Anwendung.
Nähere Informationen finden Sie in der Dokumentation zur jeweiligen Anwendung.
|
HINWEIS
|
|
Wenn die Fehlermeldung "Es wurde kein Scanner für den Scanvorgang ausgewählt." angezeigt wird, wählen Sie einen Scanner mit dem ScanGear Tool anhand von "Auswählen des Scanners" und starten Sie den Scannertreiber erneut.
|
4.
Wählen Sie unter [Vorlagenzuführung] die Seiten der Vorlage, die gescannt werden sollen.
Wählen Sie für einseitige Vorlagen [Einzug (1-seitig)].
Wählen Sie für zweiseitige Vorlagen [Einzug (2-seitig)] oder [Einzug (Hi-Speed 2-seitig)].
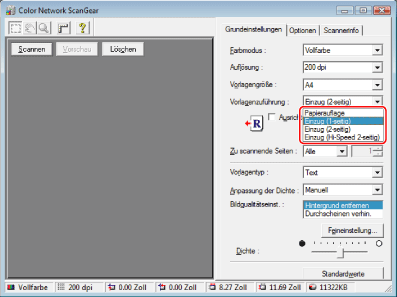
5.
Klicken Sie auf [Ausrichtung] → Legen Sie die Einzugsrichtung fest.
Geben Sie zudem bei zweiseitigen Originalen die Ausrichtung der [Buchöffnung] an (d. h. das Verhältnis der beiden Seiten zueinander). Nähere Informationen finden Sie unter "Originale in der richtigen Ausrichtung scannen".
6.
Legen Sie in der Registerkarte [Grundeinstellungen] die entsprechenden Scaneinstellungen fest.
Wählen Sie beim Scannen einer Vorlage in einem Sonderformat unter [Vorlagengröße] die Option [Sonderformat] oder [Benutzerdefiniert].
7.
Klicken Sie auf [Scannen].
Der Scanvorgang wird gestartet. Die Vorlagen werden nacheinander gescannt.
Nach Beenden des Scanvorgangs wird das Hauptfenster von Network ScanGear geschlossen und das Bild in die Anwendung übertragen.
|
WICHTIG
|
|
Führen Sie nach dem Klicken auf [Scannen] keine Aktionen im Hauptfenster von Network ScanGear aus, bis das Dialogfeld für den Scanfortschritt angezeigt wird.
Das Hauptfenster von Network ScanGear muss vor dem Schließen der Anwendung geschlossen werden.
Wenn auf den vom Einzug gescannten Originalen Streifen oder Schmutz erscheinen, reinigen Sie die Einzugsrolle.
|
|
HINWEIS
|
|
Bei Verwendung des Einzugs können Sie keine Vorschaubilder anzeigen.
Wenn Sie Network ScanGear zum ersten Mal nach der Installation verwenden, müssen Sie zuerst den gewünschten Netzwerk-Scanner mit ScanGear Tool auswählen. Nähere Informationen finden Sie unter "Auswählen des Scanners".
Falls Network ScanGear nach dem Scannen nicht automatisch beendet wird, klicken Sie auf [
 ] (Beenden), um es zu schließen. ] (Beenden), um es zu schließen.Die verfügbaren Einstellungen und Bereiche unterscheiden sich je nach verwendetem Scannermodell.
|