네트워크 스캐너를 통해 스캔한 이미지를 문서에 추가
Color Network ScanGear는 네트워크의 기기에서 스캔하기 위한 소프트웨어입니다. Network ScanGear를 통해 스캔한 이미지를 문서에 추가할 수 있습니다.
Network ScanGear 사용 시 이점
스캔할 때 조정할 수 있습니다.
밝기 및 농도를 조정할 수 있을 뿐만 아니라 스캔 영역을 지정할 수도 있습니다.
스캔한 데이터를 다양한 형식으로 저장할 수 있습니다.
사용 중인 어플리케이션을 사용하여 스캔한 이미지를 처리하고 지정된 형식(예: BMP/JPG/PDF)으로 저장할 수 있습니다.
|
필수 조건
|
|
Network ScanGear가 컴퓨터에 설치되어 있어야 합니다.
스캐너(기기)와 컴퓨터가 네트워크에 연결되어 있습니다.
|
여기서는 Network ScanGear를 사용하여 스캔한 이미지를 Microsoft Office Word 2007 문서에 추가하는 방법에 대해 설명합니다.
화면은 기기 모델과 기기에 장착된 선택 품목 제품에 따라 달라질 수 있습니다.
아래 절차를 수행하십시오.
네트워크 스캐너 설정
이미지 스캔
이미지를 Word 2007 문서에 추가
네트워크 스캐너 설정
1.
메인 메뉴 화면에서 [리모트 스캐너]를 누릅니다.
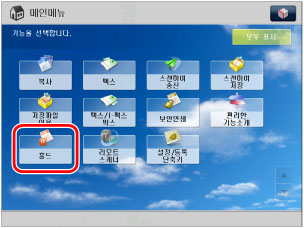
|
참고
|
|
메인 메뉴 화면이 표시되지 않으면
 (메인 메뉴)를 누릅니다. (메인 메뉴)를 누릅니다. |
2.
[온라인]을 누릅니다.
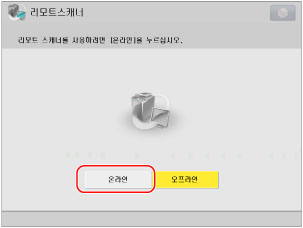
이제 스캐너가 온라인 상태가 되었습니다.
3.
Windows XP의 경우 [시작] → [모든 프로그램] → [Color Network ScanGear] → [ScanGear Tool]을 클릭합니다. Windows Vista/Windows 7의 경우 [ ](시작) → [모든 프로그램] → [Color Network ScanGear] → [ScanGear Tool]을 클릭합니다.
](시작) → [모든 프로그램] → [Color Network ScanGear] → [ScanGear Tool]을 클릭합니다.
 ](시작) → [모든 프로그램] → [Color Network ScanGear] → [ScanGear Tool]을 클릭합니다.
](시작) → [모든 프로그램] → [Color Network ScanGear] → [ScanGear Tool]을 클릭합니다.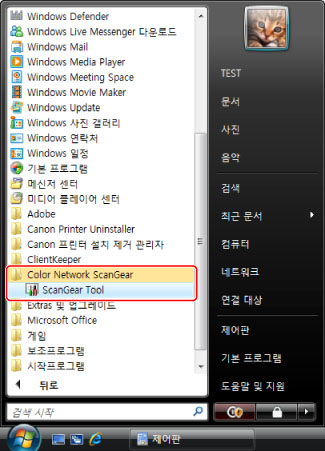
Windows Vista의 경우
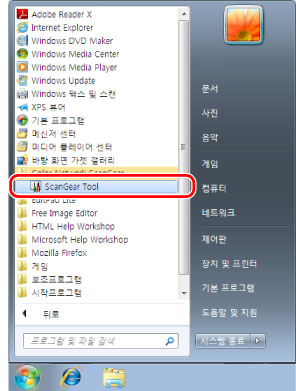
Windows 7의 경우
ScanGear Tool이 시작되었습니다.
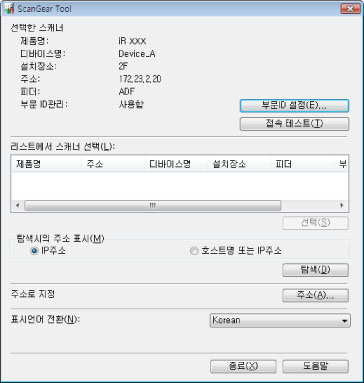
4.
[검색]을 클릭하여 사용할 스캐너를 자동으로 검색합니다.
또한 [주소]를 클릭하고 프린터의 IP 주소 또는 호스트 이름을 입력하여 스캐너를 지정할 수도 있습니다.
검색한 스캐너가 [리스트에서 스캐너 선택]에 표시됩니다.
스캐너를 이미 선택했으면 "네트워크 스캐너 설정"의 6단계를 진행합니다.
|
참고
|
|
스캐너를 자동으로 검색하기로 한 경우 서브넷(동일한 네트워크 ID를 사용하는 네트워크)에 있는 스캐너가 리스트에 표시됩니다.
|
5.
사용할 스캐너를 선택하고 → [선택]을 클릭합니다.
|
참고
|
|
선택한 스캐너를 사용할 수 있는지 여부를 확인하려면 → [접속 테스트]를 클릭합니다.
|
6.
[종료]를 클릭합니다.
ScanGear Tool이 종료되었습니다.
이미지 스캔
여기에서는 Windows 7을 사용할 때의 예를 보여줍니다. Windows XP/Vista의 경우에도 절차는 동일합니다.
1.
Microsoft Office Word 2007을 시작합니다.
2.
[삽입] 메뉴에서 [클립 아트]를 클릭합니다.
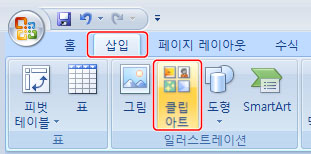
[클립아트] 패널이 표시됩니다.
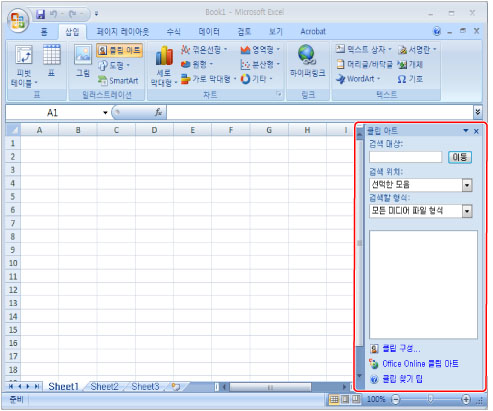
3.
[클립 구성]을 클릭합니다.
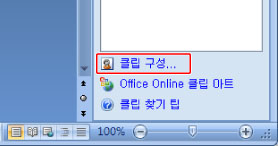
Microsoft Clip Organizer가 시작됩니다.
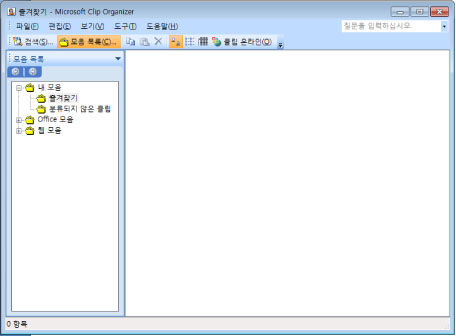
4.
[파일] → [클립 추가] → [스캐너 또는 카메라]를 선택합니다.
[스캐너 또는 카메라에서 그림 삽입] 대화상자가 표시됩니다.
5.
[장치]에서 Color Network ScanGear를 선택하고 → [사용자 지정 삽입]를 클릭합니다.
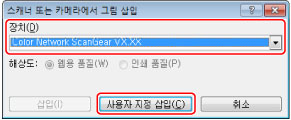
Color Network ScanGear 화면이 표시됩니다.
6.
[메인] 시트에서 [원고 세트 방법]에 대해 [원고대]를 선택합니다.
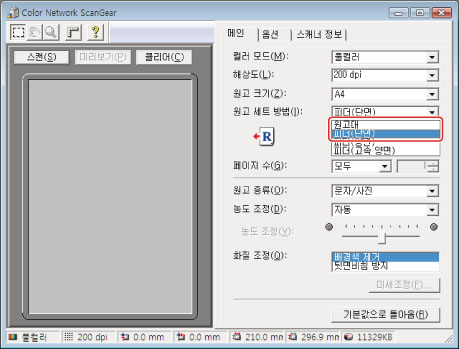
|
참고
|
|
피더에 세트한 원고를 스캔하려면 [원고 세트 방법]에서 피더를 선택하세요.
|
7.
아래 그림처럼 인쇄면을 아래로 하여 원고를 세트합니다.
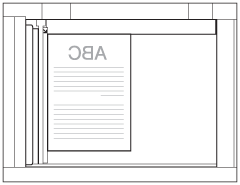
8.
Color Network ScanGear 화면에서 컬러 모드와 해상도 등 스캔 조건을 지정합니다.
9.
미리 보려면 [미리보기]를 클릭합니다.
미리보기 화면이 미리보기 영역에 표시됩니다.
|
참고
|
|
다음은 미리 스캔한 이미지를 사용하여 수행할 수 있습니다.
스캔 영역을 지정할 수 있습니다.
도구 모음을 사용하여 표시된 이미지를 확대하고 [옵션] 시트의 설정에서 이미지를 조정할 수 있습니다.
|
10.
[스캔]을 클릭합니다.
스캔이 시작됩니다.
스캔이 완료되면 Color Network ScanGear 화면이 닫히고 스캔한 이미지가 Microsoft Clip Organizer에 있는 [내 모음]의 [Color Network ScanGear Vx.xx]로 전송됩니다.
|
참고
|
|
[스캔]을 클릭한 후에는 스캔 프로세스를 나타내는 대화 상자가 표시될 때까지 Color Network ScanGear 화면에서 작업을 수행하지 마십시오.
스캔이 완료된 후 Color Network ScanGear 화면이 자동으로 닫히지 않으면 [
 ]/[ ]/[ ](종료)를 클릭하여 닫습니다. ](종료)를 클릭하여 닫습니다. |
이미지를 Word 2007 문서에 추가
여기에서는 Windows 7을 사용할 때의 예를 보여줍니다. Windows XP/Vista의 경우에도 절차는 동일합니다.
1.
Microsoft Word 2007에서 문서를 엽니다.
2.
Microsoft Clip Organizer를 사용하여 스캔한 이미지를 추가할 영역으로 끌어다 놓습니다.
이미지가 끌어서 놓기가 수행된 영역에 추가됩니다.
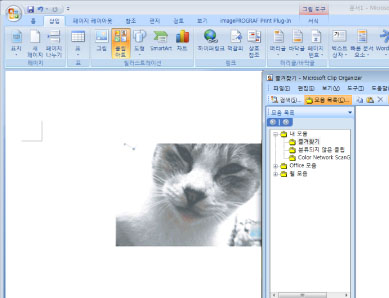
참고 정보
다른 크기의 원고를 함께 스캔
피더에 스캔할 몇 개 원고 시트를 세트하면 크기가 다른 원고를 함께 스캔할 수 있습니다. 자세한 내용은 "크기가 다른 원고를 함께 스캔"을 참고하십시오.