프린터 드라이버에서 부문별 ID 관리 설정
부문별 ID 관리를 설정하면 기기에서 사용자 인증을 수행할 수 있습니다.
부문별 ID 관리 사용 시 이점
비용 관리
각 그룹별 인쇄 비용을 관리할 수 있습니다.
인쇄 이력 관리
각 그룹별 인쇄 이력을 관리할 수 있습니다.
|
필수 조건
|
|
프린터 드라이버가 설치되어 있어야 합니다.
Canon Driver Information Assist Service가 설치되어 있습니다. 자세한 내용은 "프린터 드라이버 설치 설명서"를 참고하십시오.
관리자로 로그인합니다.
|
여기서는 기기에서 부문별 ID 관리를 설정하고 컴퓨터에서 인쇄하는 방법에 대해 설명합니다.
화면은 기기 모델과 기기에 장착된 선택 품목 제품에 따라 달라질 수 있습니다.
화면은 컴퓨터의 운영 체제에 따라 다를 수 있습니다.
아래 절차를 수행하십시오.
기기의 설정
컴퓨터에서 문서 인쇄
기기의 설정
1.
 (설정/등록) → [관리설정] → [사용자 관리] → [부문별 ID관리]를 누릅니다.
(설정/등록) → [관리설정] → [사용자 관리] → [부문별 ID관리]를 누릅니다.2.
[설정] → [비밀번호 등록]을 누릅니다.
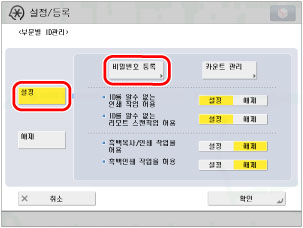
부문 ID 또는 비밀번호를 등록하지 않으려면 "컴퓨터에서 문서 인쇄"의 1단계로 이동합니다.
3.
[등록]을 누릅니다.
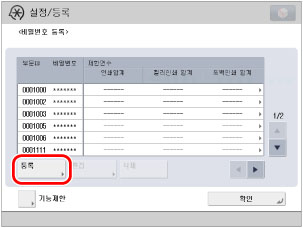
4.
 -
-  (숫자 키)를 사용하여 부문 ID 및 비밀번호를 입력합니다.
(숫자 키)를 사용하여 부문 ID 및 비밀번호를 입력합니다.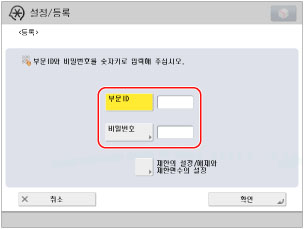
[부문ID]를 누르고 → 부문 ID를 입력합니다.
[비밀번호] → [비밀번호]를 누르고 → 비밀번호를 입력합니다.
[확인입력]을 누르고 → 동일한 번호를 입력하여 비밀번호를 확인한 다음 → [확인]을 누릅니다.
<0>이나 <00>과 같이 0 (제로) 숫자만 있는 부문 ID 또는 비밀번호는 저장할 수 없습니다. 0 (제로)으로 시작하는 비밀번호를 입력하면 앞의 0(제로)은 무시됩니다. 예: <02> 또는 <002>를 입력하면 <0000002>가 저장됩니다.
|
참고
|
|
번호를 잘못 입력한 경우,
 (Clear)를 눌러 번호를 삭제하고 → 올바른 번호를 입력합니다. (Clear)를 눌러 번호를 삭제하고 → 올바른 번호를 입력합니다.비밀번호를 설정하지 않으려면 부문 ID만 입력하여 기기를 사용할 수 있습니다.
|
5.
[확인] → [확인]을 누릅니다.
|
참고
|
|
"기기 설정"의 2단계에서 [설정]을 선택한 경우 부문별 ID 관리가 설정됩니다.
|
컴퓨터에서 문서 인쇄
Windows
1.
Windows XP의 경우 [시작] → [프린터 및 팩스](또는 [시작] → [제어판] → [프린터 및 기타 하드웨어] → [프린터 및 팩스])를 선택합니다. Windows Vista의 경우 [ ](시작)을 클릭하고 → [제어판] → [프린터]를 선택합니다. Windows 7의 경우 [
](시작)을 클릭하고 → [제어판] → [프린터]를 선택합니다. Windows 7의 경우 [ ](시작) → [장치 및 프린터]를 클릭합니다.
](시작) → [장치 및 프린터]를 클릭합니다.
 ](시작)을 클릭하고 → [제어판] → [프린터]를 선택합니다. Windows 7의 경우 [
](시작)을 클릭하고 → [제어판] → [프린터]를 선택합니다. Windows 7의 경우 [ ](시작) → [장치 및 프린터]를 클릭합니다.
](시작) → [장치 및 프린터]를 클릭합니다.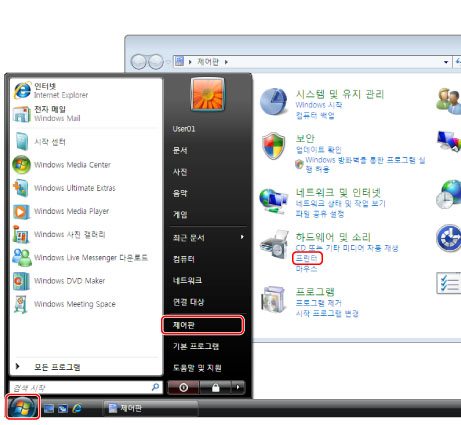
Windows Vista의 경우
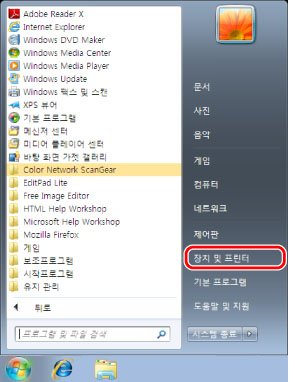
Windows 7의 경우
2.
[프린터] 폴더(또는 [프린터 및 팩스] 폴더)에서 프린터 설정을 지정할 프린터의 아이콘을 오른쪽 버튼으로 클릭한 다음 → [속성](또는 [프린터 속성])을 클릭합니다.
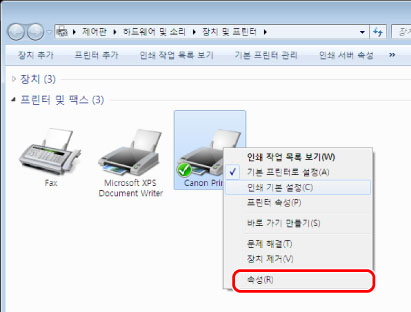
프린터 드라이버 속성 대화상자가 표시됩니다.
3.
[디바이스 설정]을 클릭합니다.
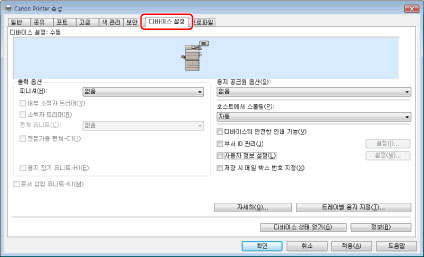
[디바이스 설정] 시트가 표시됩니다.
4.
[부서 ID 관리]를 선택하고 → [설정]을 클릭합니다.
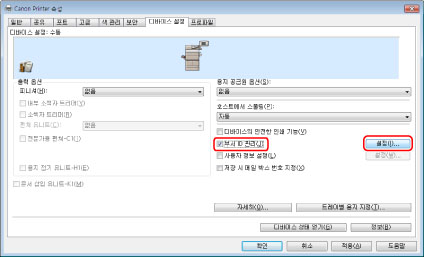
[부서 ID/PIN 설정] 대화상자가 표시됩니다.
5.
[PIN 설정 허가]를 선택하고 → "기기 설정"의 4단계에서 입력한 부문 ID 및 비밀번호를 입력합니다.
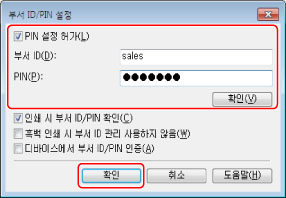
|
참고
|
|
[확인]을 클릭하여 프린터에 연결해서 등록한 부문 ID 및 비밀번호가 올바른지 여부를 확인합니다.
[인쇄 시 부문 ID/비밀번호 확인]을 선택하여 기기에 저장된 정보와 인증 시점을 설정합니다.
|
6.
[확인]을 클릭합니다.
[부서 ID/PIN 설정] 대화상자가 닫힙니다.
7.
[확인]을 클릭합니다.
프린터 드라이버 속성 대화상자가 닫힙니다.
8.
부서별 ID 관리가 설정된 프린터 드라이버를 사용하여 문서를 인쇄합니다.
기기에서 각 부문마다 인쇄 매수를 카운트합니다.
Mac의 경우
1.
인쇄하려는 문서에 대해 사용하고 있는 어플리케이션 소프트웨어의 [파일]메뉴에서 → [프린트]를 선택합니다.
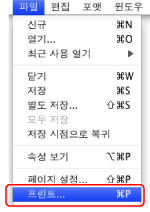
[프린트] 대화상자가 표시됩니다.
2.
사용할 프린터를 선택하고 → [특수 기능]을 선택합니다.
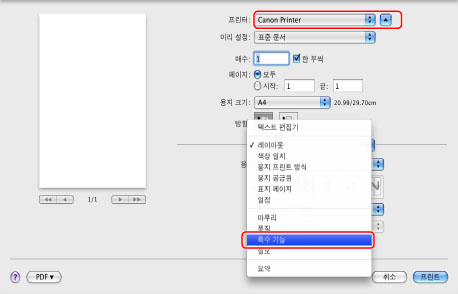
[특수 기능] 환경 설정 패널이 표시됩니다.
|
참고
|
|
화면은 프린터 드라이버의 종류 및 버전과 사용 중인 어플리케이션 소프트웨어에 따라 다를 수 있습니다.
|
3.
[부서 ID 관리]를 선택하고 → [설정]을 클릭합니다.
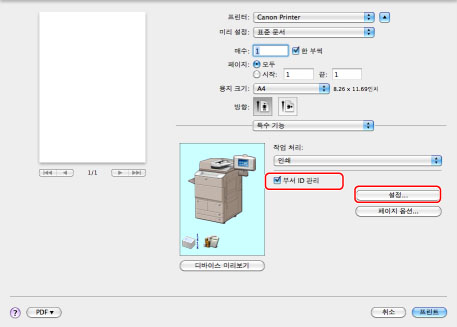
[ID/비밀번호 설정] 대화상자가 표시됩니다.
4.
[ID/비밀번호 설정] 대화상자에서 → "기기 설정"의 4단계에서 입력한 부문 ID 및 비밀번호를 입력합니다.
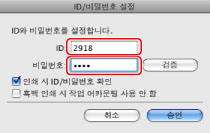
|
참고
|
|
[확인]을 클릭하여 프린터에 연결해서 등록한 부문 ID 및 비밀번호가 올바른지 여부를 확인합니다.
[ID]에 8자 이하의 문자(0 ~ 9, a ~ z, A ~ Z)를 입력합니다.
[비밀번호]에 7자리 이하의 숫자(0 ~ 9999999)를 입력하거나 비워 둡니다.
부문 관리 기능이 설정된 컬러 프린터를 사용하여 흑백 인쇄를 하는 경우 [Disable Job Accounting when B&W Print]를 선택하면 페이지 카운트에서 이 문서가 제외됩니다. 부문 관리 기능을 사용 중인 경우 기기에서 [흑백 인쇄 작업을 허용]을 '설정'으로 지정합니다.
|
5.
[확인]을 클릭합니다.
[ID/비밀번호 설정] 대화상자가 닫힙니다.
6.
[프린트]를 클릭합니다.
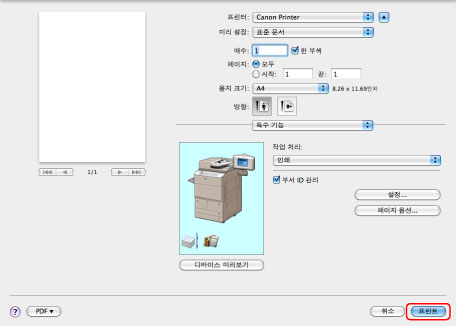
ID 및 비밀번호를 입력하라는 대화상자가 표시됩니다. ID 및 비밀번호를 입력하고 → [확인]을 클릭하여 인쇄를 시작합니다. 기기에서 각 부문마다 인쇄 매수를 카운트합니다.