다른 사용자의 인쇄된 문서 보기 금지
보안 인쇄 기능을 사용하면 비밀번호를 입력할 때까지 인쇄 작업을 시작할 수 없으므로 다른 사용자가 인쇄된 문서를 볼 수 없습니다.
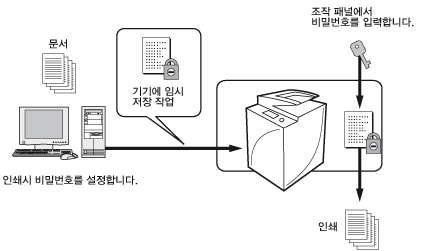
|
필수 조건
|
|
프린터 드라이버가 설치되어 있어야 합니다.
|
여기서는 보안 인쇄 기능을 사용하고 비밀번호를 입력하여 문서를 인쇄하는 방법에 대해 설명합니다.
화면은 기기 모델과 기기에 장착된 선택 품목 제품에 따라 달라질 수 있습니다.
화면은 컴퓨터의 운영 체제에 따라 다를 수 있습니다.
아래 절차를 수행하십시오.
인쇄할 문서의 비밀번호 설정
비밀번호 입력 및 인쇄
인쇄할 문서의 비밀번호 설정
Windows
1.
인쇄할 문서에 대해 사용할 어플리케이션 소프트웨어의 [파일] 메뉴에서 [인쇄]를 선택하고 → [인쇄] 대화상자를 표시한 다음 → [속성]을 클릭합니다.
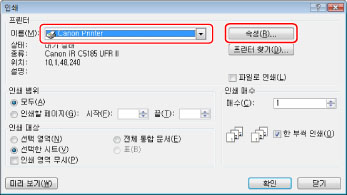
|
참고
|
|
인쇄 화면은 사용 중인 어플리케이션 유형에 따라 다를 수 있습니다.
|
2.
[출력 방법]에서 [비밀 인쇄]를 선택합니다.
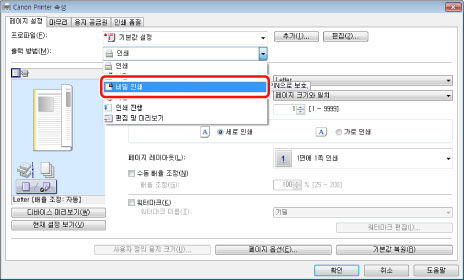
3.
대화상자에서 [예]를 클릭하여 보안 인쇄 모드에 대한 사용자 정보를 설정합니다.
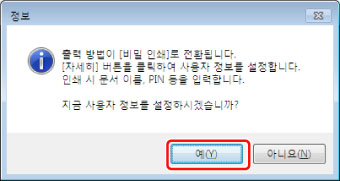
[보안 인쇄 상세 정보] 대화상자가 표시됩니다.
4.
사용자 이름과 비밀번호를 입력하고 → [확인]을 클릭합니다.
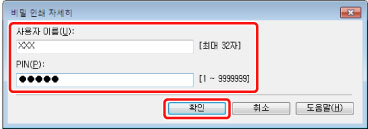
5.
[확인]을 클릭하여 프린터 드라이버 화면을 닫고 → [인쇄] 대화상자에서 [확인]을 클릭합니다.
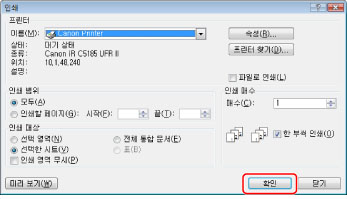
[비밀번호 확인] 대화상자가 표시됩니다.
|
참고
|
|
인쇄 화면은 사용 중인 어플리케이션 유형에 따라 다를 수 있습니다.
|
6.
사용자 이름과 비밀번호를 입력하고 → [확인]을 클릭합니다.
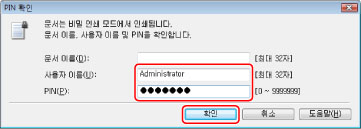
[문서명]에 파일 이름이 표시되지만 원하는 이름으로 변경할 수 있습니다. 컴퓨터에서 전송된 보안 인쇄 작업이 프린터 안에 저장됩니다.
|
참고
|
|
사용자 이름이 기기의 터치 패널 화면에 표시됩니다. 보안 인쇄 모드를 사용하려면 다른 사용자와 구분할 수 있는 사용자 이름을 등록합니다.
기기에서 인쇄하려면 비밀번호를 다시 입력해야 합니다. 문서에서 비밀번호가 설정된 후에는 비밀번호를 적어서 안전한 곳에 보관합니다.
|
Mac의 경우
1.
문서를 인쇄하는 데 사용할 어플리케이션 소프트웨어의 [파일] 메뉴에서 → [프린트]를 선택합니다.
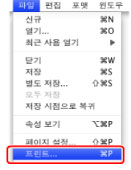
2.
사용할 프린터를 선택하고 → [특수 기능]을 선택합니다.
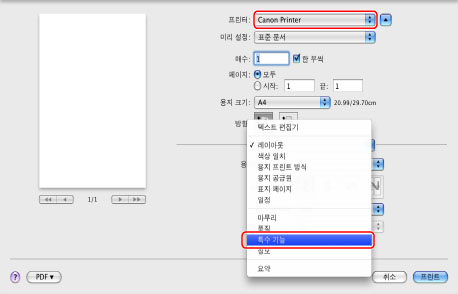
[특수 기능] 환경 설정 패널이 표시됩니다.
|
참고
|
|
화면은 프린터 드라이버의 종류 및 버전과 사용 중인 어플리케이션 소프트웨어에 따라 다를 수 있습니다.
|
3.
[작업 처리] 드롭다운 리스트에서 [보안 인쇄]를 선택합니다.
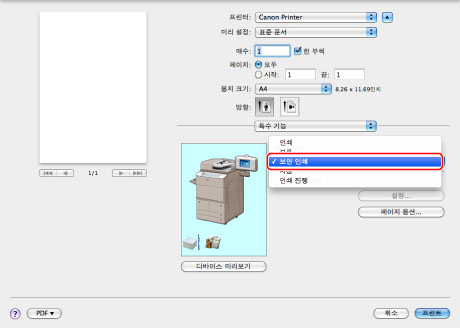
4.
[프린트]를 클릭합니다.
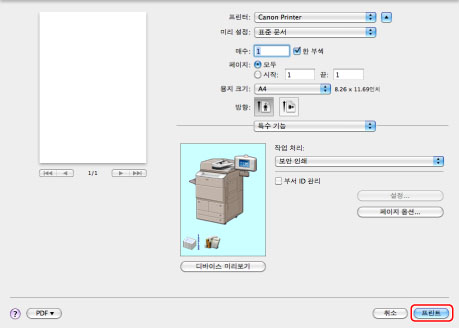
[보안 인쇄] 대화상자가 표시됩니다.
5.
[보안 인쇄] 대화상자에 문서명, 사용자명 및 비밀번호를 입력하고 → [승인]을 클릭합니다.
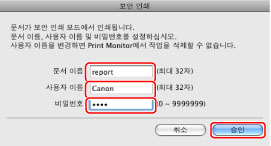
컴퓨터에서 전송된 보안 인쇄 작업이 기기 안에 저장됩니다.
|
참고
|
|
[문서명]과 [사용자명]에는 최대 32자의 영숫자 문자를 입력할 수 있습니다.
[비밀번호]에는 최대 7자리 숫자(0-9999999)를 입력할 수 있습니다.
|
비밀번호 입력 및 인쇄
기기의 조작 패널에서 비밀번호를 입력하고 인쇄할 수 있습니다.
1.
메인 메뉴 화면에서 [보안인쇄]를 누릅니다.
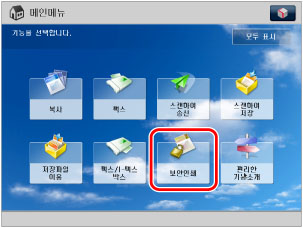
|
참고
|
|
메인 메뉴 화면이 표시되지 않으면
 (메인 메뉴)를 누릅니다. (메인 메뉴)를 누릅니다. |
2.
인쇄할 보안 작업을 선택하고 → [보안인쇄]를 누릅니다.
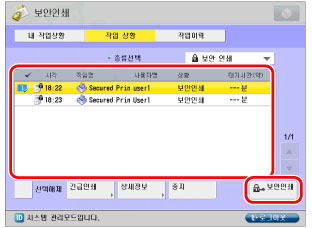
|
참고
|
|
자물쇠 아이콘이 보안 인쇄 작업의 인쇄 작업 번호 왼쪽에 표시됩니다.
|
3.
컴퓨터에 입력된 비밀번호를 입력하고 → [확인]을 누릅니다.
참고 정보
MEAP에 연결
기기에 대한 관리 모드가 SSO-H(Single Sign-On H)로 설정된 경우에는 로그인된 사용자만 인쇄할 수 있습니다.