列印儲存在網路中的檔案
|
須知
|
|
要使用網路儲存位置,必須事先根據需要對其進行設定。有關詳細資訊,請參閱「進階郵件信箱/網路設定」。
若為網路上其他imageRUNNER ADVANCE系列機器的「進階郵件信箱」的使用者設定了「認證管理」,則「進階郵件信箱」網路使用完畢後,確保按
 (登入/登出)登出。 (登入/登出)登出。 |
1.
按[存取已儲存檔案]→[網路]。

若「主功能表」螢幕上未顯示所需功能,按[顯示全部]。
2.
選擇儲存位置→選擇要檢查檔案的儲存目錄。

若顯示「登入」螢幕,按[使用者名稱]和[密碼]→輸入使用者名稱和密碼→按[確定]。
|
注意
|
|
若使用SSO-H,按[儲存密碼]以儲存使用者名稱和密碼。儲存使用者名稱和密碼可以在下次開啟儲存位置時不必再次輸入,從而節省時間。
|
3.
按要列印的順序選擇檔案→按[列印]。

若有七個或更多已儲存的檔案/資料夾,按  或
或  捲動儲存的檔案。
捲動儲存的檔案。
 或
或  捲動儲存的檔案。
捲動儲存的檔案。若檔案具有相同的檔案格式,則可以選擇多個檔案並以相同的列印設定列印。
若指定了PDF或XPS檔案,繼續執行步驟5。
|
注意
|
|
再次選擇該文件可以取消選擇。
若資料夾中儲存了兩個或更多個檔案,可以按[名稱]或[日期/時間]對檔案清單進行排序。
對檔案排序後,若關閉「檔案選擇」螢幕,則再次開啟「檔案選擇」螢幕時檔案處於未排序狀態。
若選擇檔案後按[名稱]或[日期/時間],則該檔案處於未選中狀態並顯示檔案清單的開頭。
|
4.
選擇紙張來源→按[確定]。

|
注意
|
|
有關紙張類型的詳細資訊,請參閱「可用的紙張材料」。
|
5.
在「列印設定」螢幕上選擇列印設定。
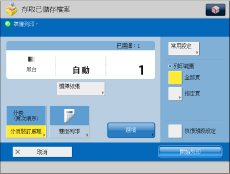
若要變更紙張來源,請參閱「紙張選擇」。
若要變更列印份數,請使用  -
-  (數字鍵)輸入所需數量。
(數字鍵)輸入所需數量。
 -
-  (數字鍵)輸入所需數量。
(數字鍵)輸入所需數量。|
注意
|
|
若選擇了多個檔案,可以按[變更份數]變更列印份數。
|
若要指定進行列印的頁,按[指定頁]。
若要設定各種其他列印模式,按[選項]→選擇所需模式。
有關設定各個模式的詳細資訊,請參閱相應的章節。
6.
按[開始列印]。
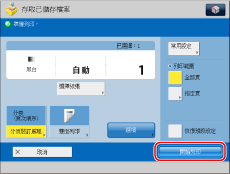
若存在當前工作或預約的列印工作,則本機器將在此工作結束之後開始列印檔案。
列印開始時,顯示以下螢幕。

|
注意
|
|
若要取消列印,請按[取消]。(按
 (停止)無法取消列印。) (停止)無法取消列印。)若要預約下一個列印工作,請按[關閉]→按照預約列印工作的步驟操作。(請參閱「預約工作」)
|
|
注意
|
|
一次最多可以選擇和列印同一資料夾中的六個檔案。但是,不能同時選擇具有不同檔案格式的檔案。
僅當多個檔案儲存在同一資料夾中時,才能選擇多個檔案。
若要取消所有設定,請按[恢復預設設定]。
若選擇「進階郵件信箱」並且顯示了「使用者存取控制」的「登入」螢幕,請輸入使用者名稱和密碼。輸入為「進階郵件信箱的使用者存取控制」註冊的使用者名稱和密碼。(請參閱「指定進階郵件信箱的認證方法」)
有關如何添加紙張的資訊,請參閱以下內容:
紙匣:將紙張添加到紙匣中
多用途紙盤:將紙張添加到多用途紙盤
大容量紙匣-A1/大容量紙匣-D1:將紙張添加到大容量紙匣-A1/大容量紙匣-D1(選購)
文件插頁/折紙組件-H1:將紙張添加到文件插頁/折紙組件-H1(選購)
|