Default Screen at Startup
You can set the default screen displayed at startup.
1.
Press  .
.
 .
. 2.
Press [Preferences] → [Display Settings] → [Default Screen at Startup].
3.
Specify the settings → press [OK].
If you set the Main Menu as the Default Screen at Startup:

If you set [Copy] as the Default Screen at Startup:
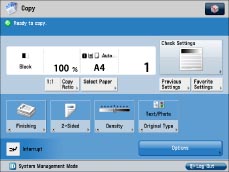
If [Open Status Monitor/Cancel] is set to 'On', the Status Monitor/Cancel screen appears on the screen after startup.
|
IMPORTANT
|
|
If [Department ID Management] or [Limit Functions] for [Department ID Management] is set to 'On', the startup screen may differ from the screen set to be displayed as default at startup.
If [Department ID Management] is set to 'On', and if a function restricted by Limit Functions is set for the default screen, the Main Menu screen appears at startup. (If [Department ID Management] is set to 'On', [Copy] is restricted by Limit Functions.) To display the function you set for the default startup screen, select the function on the Main Menu screen → enter the Department ID/PIN on the Log In screen.
If all functions in [Limit Functions] for [Department ID Management] are set to 'On', even if you set [Open Status Monitor/Cancel] to 'On', the Log In screen appears at startup. If you press
 , the Status Monitor/Cancel screen is displayed. (If you want to display the Status Monitor/Cancel screen, no Department ID/PIN is necessary.) , the Status Monitor/Cancel screen is displayed. (If you want to display the Status Monitor/Cancel screen, no Department ID/PIN is necessary.)For more information on Department ID Management, see "Specifying Department ID Management."
If you are using SSO-H (Single Sign-On H), regardless of the [Default Screen at Startup] settings, the Log In screen appears at startup. If you press
 , the Status Monitor/Cancel screen is displayed. (If you want to display the Status Monitor/Cancel screen, no user name/password is necessary.) For more information on SSO-H, see "SSO-H (Single Sign-On H)." , the Status Monitor/Cancel screen is displayed. (If you want to display the Status Monitor/Cancel screen, no user name/password is necessary.) For more information on SSO-H, see "SSO-H (Single Sign-On H)." |