Con el fin de aumentar la seguridad, el modo PDF cifrado permite cifrar los archivos PDF que envíe a una dirección de e-mail o a un servidor de archivos.
Si establece una contraseña para un archivo PDF, sólo los usuarios que introduzcan la contraseña correcta pueden abrir, imprimir o cambiar el archivo.
Cifrar archivos PDF
Para información acerca de los productos opcionales necesarios para utilizar esta función, consulte "Productos opcionales necesarios para cada función".
|
IMPORTANTE
|
|
Este modo sólo puede utilizarse si se ha especificado una dirección de e-mail o un servidor de archivos como destino. Si especifica un número de fax, una dirección de I-fax o un buzón como destino, no podrá enviar el trabajo como un archivo PDF cifrado.
|
1.
Pulse [Leer y enviar] → especifique el destino → pulse el botón de formato de archivo.
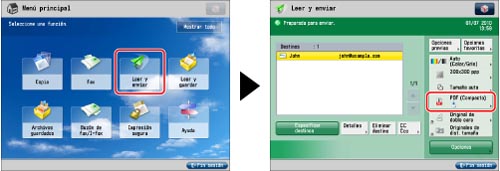
2.
Seleccione [PDF] → pulse [Establecer detalles]
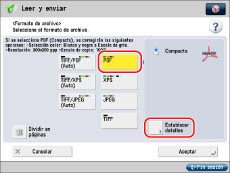
Si no aparece [Establecer detalles], pulse [Cifrar] en la pantalla <Formato de archivo>.
3.
Pulse [Cifrar] → especifique cada opción.
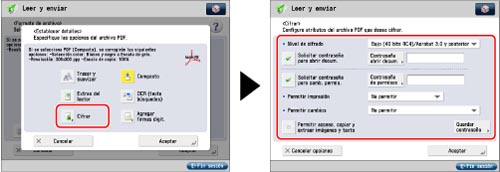
|
Nivel de cifrado
|
Seleccione la versión de PDF para la que desea establecer el nivel de cifrado. Puede seleccionar una de las siguientes opciones:
[Bajo (40 bits RC4)/Acrobat 3.0 y posterior]
[Alto (128bits RC4)/Acrobat 5.0 y posterior]
[Alto (128bits AES)/Acrobat 7.0 y posterior]
|
|
Solicitar contraseña para abrir docum.
|
Seleccione esta tecla para establecer una contraseña para abrir el archivo guardado.
|
|
Contraseña abrir docum.
|
Especifique la contraseña necesaria para abrir el documento.
|
|
Solicitar contraseña para camb. permis.
|
Seleccione esta tecla para establecer una contraseña para imprimir o editar el PDF leído. Si selecciona esta tecla, puede especificar opciones como <Permitir impresión>, <Permitir cambios> y [Permitir acceso, copiar y extraer imágenes y texto].
|
|
Contraseña de permisos
|
Establezca la contraseña de permisos para el documento.
|
|
Guardar contraseña
|
Si se activa [Solicitar contraseña para abrir docum.] o [Solicitar contraseña para camb. permis.], se guarda la contraseña. Si ya se ha guardado una contraseña, es posible recuperarla pulsando [Cifrar] en [Formato de archivo]. Este elemento se muestra cuando se ha iniciado sesión mediante la autenticación SSO-H.
|
|
Permitir impresión
|
[No permitir]: No se permite la impresión.
Aunque seleccione [No permitir], el archivo puede imprimirse si se abre con la contraseña de permisos en Adobe Acrobat 5 o anterior. [Permitir (sólo baja res.)]: Sólo se permite la impresión a baja resolución. (Sólo aparece si selecciona [Alto (128bits RC4)/Acrobat 5.0 y posterior] o [Alto (128bits AES)/Acrobat 7.0 y posterior].) [Permitir]: Se permite la impresión. |
|
Permitir cambios
|
[No permitir]: No se permite el cambio en los archivos.
[Insertar, eliminar o rotar páginas]: Se permite insertar, borrar y rotar las páginas. (Sólo aparece si selecciona [Alto (128bits RC4)/Acrobat 5.0 y posterior] o [Alto (128bits AES)/Acrobat 7.0 y posterior].) [Firma campo firma]: Se permite añadir firmas si ya hay un campo de firma en el PDF. (Sólo aparece si selecciona [Alto (128bits RC4)/Acrobat 5.0 y posterior] o [Alto (128bits AES)/Acrobat 7.0 y posterior].) [Comentarios y firma campo firma]: Se permite añadir comentarios y añadir una firma digital a un campo de firma (si ya hay un campo de firma en el PDF). [Cambios menos agreg. coment./extr. págs.]: Se permiten cambios en el documento, excepto para añadir comentarios y extraer páginas. (Sólo aparece si selecciona [Bajo (40 bits RC4)/Acrobat 3.0 y posterior].) [Cambios menos extraer páginas]: Se permite el cambio en los archivos, excepto para extraer páginas. |
|
Permitir acceso, copiar y extraer imágenes y texto
|
Seleccione esta tecla para permitir la copia de imágenes y la extracción de páginas. También dispone de una función que lee en voz alta el texto del archivo para personas con dificultades en la vista. (Sólo aparece si selecciona [Bajo (40 bits RC4)/Acrobat 3.0 y posterior].)
Si selecciona [Alto (128bits RC4)/Acrobat 5.0 y posterior] o [Alto (128bits AES)/Acrobat 7.0 y posterior], aparecen [Permitir copiar y extraer imágenes y texto] y [Permitir acceso usuarios con problemas de visión], y puede establecer estas opciones por separado. |
|
IMPORTANTE
|
|
Si no introdujo una contraseña en [Contraseña abrir docum.] o [Contraseña de permisos], introduzca la contraseña en la pantalla que aparece al pulsar
 . .Puede guardar las opciones para archivos PDF cifrados en sus Opciones favoritas. Si no desea establecer contraseñas para [Contraseña abrir docum.] y [Contraseña de permisos] en [Opciones favoritas], deje la contraseña en blanco.
Si recupera opciones de PDF cifrado desde [Opciones previas], no se recupera la contraseña, y [Contraseña abrir docum.] y [Contraseña de permisos] se quedan en blanco.
No es posible establecer la misma contraseña para [Contraseña abrir docum.] y [Contraseña de permisos].
Aunque establezca restricciones para un archivo PDF con [Contraseña de permisos], algunas de las restricciones pueden omitirse si el lector abre el PDF con determinados programas.
Sólo puede guardar una contraseña si inicia sesión con SSO-H. De lo contrario, [Guardar contraseña] no aparecerá.
Cada usuario podrá guardar una única contraseña. Si introduce una contraseña nueva cuando ya hay otra guardada, ésta se sobrescribirá.
Si deja [Contraseña abrir docum.] o [Contraseña de permisos] en blanco, se eliminará la contraseña guardada.
Si inicia sesión utilizando SSO-H cuando todas las siguientes condiciones son verdaderas, pueden existir varias contraseñas. En ese caso, puede aparecer un mensaje que confirme si se debe utilizar o no la contraseña guardada en [Guardar contraseña]. Pulse [Sí] para utilizar la contraseña guardada en [Guardar contraseña]. Pulse [No] para utilizar la contraseña guardada en Opciones favoritas.
Se ha guardado una contraseña en [Guardar contraseña].
Hay un archivo PDF cifrado en Opciones favoritas
El archivo PDF cifrado se recupera y se envía desde las Opciones favoritas
Si recupera opciones de PDF cifrado en [Opciones previas] al iniciar sesión con SSO-H, también puede recuperar y establecer contraseñas guardadas.
|
|
NOTA
|
|
Se necesita Adobe Acrobat 5,0 o posterior para abrir archivos PDF que tengan el nivel de cifrado establecido en [Alto (128bits RC4)/Acrobat 5.0 y posterior].
Se necesita Adobe Acrobat 7,0 o posterior para abrir archivos PDF que tengan el nivel de cifrado establecido en [Alto (128bits AES)/Acrobat 7.0 y posterior].
Si establece [Solicitar contraseña para abrir docum.], los archivos PDF cifrados no pueden abrirse sin introducir la contraseña.
Si establece [Solicitar contraseña para camb. permis.], los archivos PDF cifrados no pueden imprimirse o editarse sin introducir la contraseña.
Para establecer el modo Extras del lector cuando se establece [Solicitar contraseña para camb. permis.], establezca [Permitir cambios] en una de las opciones siguientes:
[Cambios menos extraer páginas]
[Cambios menos agreg. coment./extr. págs.]
[Comentarios y firma campo firma]
[Firma campo firma]
Para establecer firmas digitales cuando se establece [Solicitar contraseña para camb. permis.], establezca [Permitir cambios] en [Cambios menos extraer páginas].
|
4.
Pulse [Aceptar] → [Aceptar].
|
NOTA
|
|
Si se especifican destinos de fax, de I-fax o de buzón, al pulsar
 , aparece un mensaje que indica que se ha cancelado el trabajo de envío. Pulse [Aceptar] → compruebe los destinos. , aparece un mensaje que indica que se ha cancelado el trabajo de envío. Pulse [Aceptar] → compruebe los destinos. |
|
NOTA
|
|
No podrá configurar los archivos PDF cifrados en los siguientes casos:
Si se ha activado [Auto (OCR)] (Consulte "Nombre de archivo".)
Si se ha activado [Formato de PDF a PDF/A] (Consulte "Formato de archivos PDF a PDF/A".)
|