从稿台玻璃扫描
1.
将扫描仪切换到在线。
有关详细信息,请参阅“将扫描仪切换到在线”。
2.
将原稿正面朝下放置到稿台玻璃上。
将原稿的顶边与稿台玻璃的后边(左上角箭头所指位置)对齐。
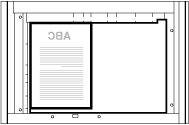
|
注释
|
|
从输稿器扫描后,如果要从稿台玻璃扫描,在稿台玻璃上放置原稿时确保完全打开输稿器/稿台盖板。
|
3.
从兼容TWAIN的应用程序,启动Color Network ScanGear或Network ScanGear。
扫描仪驱动程序可以通过从兼容TWAIN的应用程序(例如Adobe Photoshop、Adobe Acrobat、Microsoft Office 2000及更高版本的Microsoft Word/Excel/PowerPoint等)执行读取扫描仪图像的命令并选择“Color Network ScanGear”或“Network ScanGear”来启动。
有关详细信息,请参阅随应用程序提供的说明手册。
有关详细信息,请参阅随应用程序提供的说明手册。
|
注释
|
|
如果显示错误信息“未选择用于扫描的扫描仪。”,请参阅“选择扫描仪”使用ScanGear Tool选择扫描仪,然后重新启动扫描仪驱动程序。
|
4.
从[原稿放置方向]选择[稿台]。
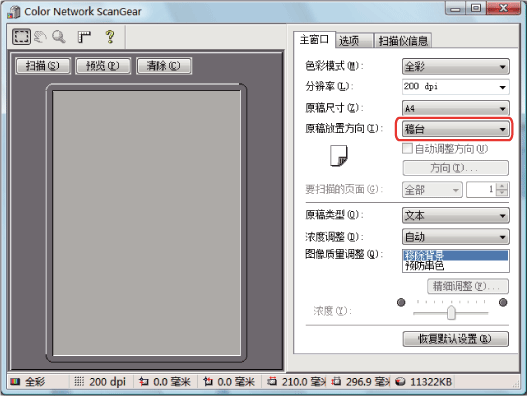
5.
在[主窗口]页,指定必要的扫描设置。
6.
要预览图像,单击[预览]。
可以使用预览图像执行以下操作:
指定扫描区域。有关详细信息,请参阅“指定扫描区域”。
使用工具栏放大图像,或者使用[选项]页中的设置调整图像外观。
7.
单击[扫描]。
扫描开始。
扫描完成后,“Network ScanGear主窗口”将关闭,扫描的图像将传送到应用程序。
|
须知
|
|
单击[扫描]后,不要在“Network ScanGear主窗口”中执行任何操作,直到显示扫描进度对话框。
确保退出应用程序前关闭“Network ScanGear主窗口”。
|
|
注释
|
|
如果是安装Network ScanGear后第一次使用,必须通过ScanGear Tool选择要使用的网络扫描仪。有关详细信息,请参阅“选择扫描仪”。
如果扫描后Network ScanGear没有自动关闭,单击[
 ](退出)关闭它。 ](退出)关闭它。可用的设置和范围根据使用的扫描仪型号而有所不同。
|