高级存储箱
扫描后存储的基本操作流程如下所示。
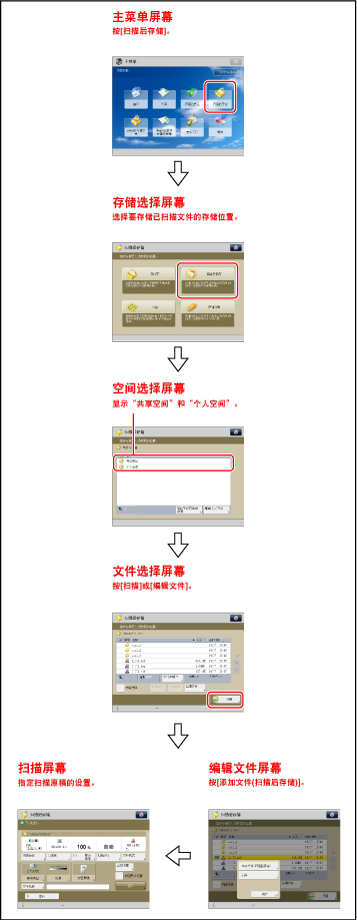
空间选择屏幕
如果设置了认证,输入用户名和密码后会出现“空间选择”屏幕。
在“高级存储箱”中,有两类空间可以使用:与其他用户共享相同文件的“共享空间”和供个人使用的“个人空间”。
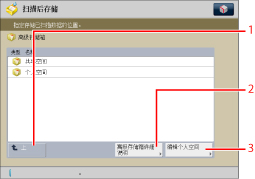
|
1
|
[上]
按下可以返回上一层。 |
|
2
|
[高级存储箱详细说明]
按下可以查看“高级存储箱”的详细信息。
|
|
3
|
[编辑个人空间]
按下可以更改“个人空间”的目录名称或创建“个人空间”。
|
编辑个人空间屏幕
编辑“个人空间”时显示该屏幕。
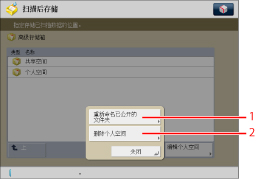
|
1
|
[重新命名已公开的文件夹]
按下可以更改“个人空间”文件夹的名称。
|
|
2
|
[创建个人空间]([删除个人空间])
按下可以创建或删除“个人空间”。只有创建了“个人空间”时,才显示[删除个人空间]。
|
文件选择屏幕
显示所选空间中的文件夹和文件的列表。
显示指示每个文件扫描和存储时所用文件格式的图标。
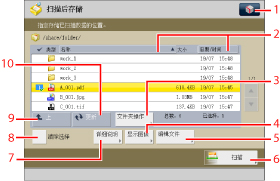
|
1
|
 可以指定以下设置:
注册到自定义菜单(See "自定义菜单.")
|
|
2
|
[名称]
按下可以按名称的升序或降序排序文件。
[日期/时间] 按下可以按日期/时间的升序或降序排序文件。 |
|
3
|
[文件夹操作]
按下可以显示用于编辑存储空间中的文件夹的菜单。
|
|
4
|
[显示图像]
按下可以查看选定文件的内容。
|
|
5
|
[编辑文件]
按下可以添加文件或删除选定的文件。
|
|
6
|
[扫描]
扫描原稿并将其存储到存储空间。 |
|
7
|
[详细说明]
按下可以查看选定文件的详细信息。 |
|
8
|
[清除选择]
按下可以取消文件选择。 |
|
9
|
[上]
按下可以返回上一层。
|
|
10
|
[更新]
按下可以更新存储空间的内容。
|
编辑文件屏幕
编辑文件夹中的文件时显示该屏幕。
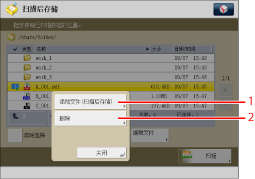
|
1
|
[添加文件(扫描后存储)]
按下可以添加文件。
|
|
2
|
[删除]
按下可以删除存储在文件夹中的文件。可以一次选择并删除最多32个文件。
|
扫描屏幕
扫描原稿并将原稿作为文件存入选定的文件夹时显示此屏幕。
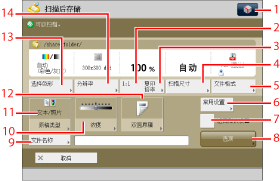
|
注释
|
|
如果要使用以下分辨率设置扫描彩色图像,必须使用“附加内存类型-A(512MB)”扩展本机的存储器容量。
200×400 dpi
400×400 dpi
600×600 dpi
|
|
1
|
 可以指定以下设置:
注册/编辑常用设置
注册到自定义菜单(See "自定义菜单.")
更改默认设置
|
|
2
|
[1:1]
按下可以以原稿尺寸扫描文档。 |
|
3
|
[复印倍率]
按下可以缩小或放大原稿的扫描尺寸。
|
|
4
|
[扫描尺寸]
按下可以设置要扫描的原稿尺寸。
|
|
5
|
[文件格式]
按下可以选择要存储文件的文件格式。
|
|
6
|
[常用设置]
按下可以恢复“常用设置”中的扫描设置或在“常用设置”中注册常用设置。
|
|
7
|
[返回默认设置]
按下可以取消所有设置。(本机将恢复“扫描后存储”的默认设置。)
|
|
8
|
[选项]
按下可以指定有用的扫描设置,如同时扫描不同尺寸原稿或将原稿分成多批扫描。
|
|
9
|
[文件名称]
按下可以指定文件名称。
|
|
10
|
[浓度]
按下可以调整扫描的浓度。 |
|
11
|
[原稿类型]
按下可以选择要扫描的原稿类型(仅文本、仅照片或文本和照片)。
|
|
12
|
[双面原稿]
按下可以扫描双面原稿。
|
|
13
|
[选择色彩]
按下可以选择扫描的色彩。
|
|
14
|
[分辨率]
按下可以选择扫描的分辨率。
|
|
须知
|
|
在以下情况下,不能将文件存入“高级存储箱”。(根据存储器的剩余容量,这些值可能有所差异。)
超过了“高级存储箱”的存储容量(9.6 GB)时(如果安装了“250G硬盘”,则“高级存储箱”的存储空间变为112.7 GB)。
多于32台计算机或其他机器同时访问已使用SMB在网络上可访问的其他imageRUNNER ADVANCE系列机器的“高级存储箱”时。
完整路径名称(包括文件夹和文件名)的长度超过256个字符时。
“高级存储箱”中存储了超过100,000个文件或文件夹时。
所选文件夹中存储了超过1,000个文件或文件夹时。
单个文件的大小超过2 GB时。
如果为“高级存储箱”用户设置了“认证管理”,则在“高级存储箱”使用完毕时,请确保按
 (登录/注销)注销。 (登录/注销)注销。 |
|
注释
|
|
建议删除“高级存储箱”中多余的文件或图像数据,从而留出用于存储新文件的空间。
有关检查“高级存储箱”的详细信息的说明,请参阅"检查高级存储箱的详细信息."
有关“高级存储箱”显示的图标的详细信息,请参阅"高级存储箱/网络/存储介质图标的类型."
有关整理文件夹、检查文件的详细信息和编辑/删除文件的说明,请参阅"存取已存储文件."
|