カバーシートを添付する
送信するファクス文書に、カバーシートを添付できます。
1.
[カバーシート]をクリック

ファクスドライバーの画面の表示方法については、「ファクス送信する」または「あらかじめファクス送信の設定をする」を参照してください。
2.
[カバーシートの添付]から添付方法を選択

3.
[使用するカバーシート]からテンプレートを選択

お好みのカバーシートをあらかじめ登録しておくことができます。詳しくはヘルプを参照してください。(→「ヘルプを表示する」)
4.
カバーシートに記載する項目を設定する場合は、[設定]をクリック

カバーシートに記載する項目を設定しない場合は、手順10に進みます。
5.
発信元について記載する項目にチェックマークを付ける→記載内容を入力
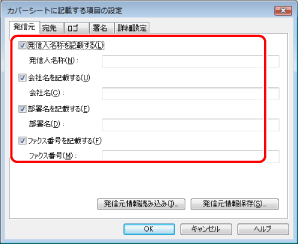
|
メモ
|
|
[発信元]タブで入力した情報をファイルに保存するには、[発信元情報保存]をクリックします。また、[発信元情報読み込み]をクリックすると、保存されている発信元情報を読み込むことができるため、ファクス送信するたびに発信元情報を入力する必要がなくなります。
|
6.
[宛先]をクリック→宛先について記載する項目にチェックマークを付ける

|
メモ
|
|
カバーシートには、[送信の設定]タブで指定された宛先ごとの情報が自動的に記載されます。
|
7.
必要に応じて、ロゴと署名を設定
[ロゴ]または[署名]をクリック

ロゴを印刷する場合には[ロゴ]タブの[ロゴをつける]、署名を印刷する場合には[署名]タブの[署名をつける]にチェックマークを付ける
[参照]をクリック→ロゴまたは署名のデータ保存先を指定→倍率と座標を指定
8.
送信枚数や件名を記載する場合は、[詳細設定]をクリック→記載する項目にチェックマークを付ける→記載内容を設定

|
メモ
|
|
送信枚数は、自動ではカウントされません。手動で入力した値が、カバーシートに記載されます。
|
9.
[OK]をクリック
10.
注目ラベルを記載する場合は、[注目ラベルをつける]にチェックマークを付ける→ラベルを選択

[ラベル]は記載したい文字を入力することもできます。その場合は、全角15文字(半角30文字)以内で入力します。
[記載するコメント]は必要に応じて入力してください。
11.
作成したカバーシートのプレビューを見る場合は、[プレビュー]をクリック

12.
[OK]をクリック
ファクス送信時に、指定したカバーシートがファクス文書に添付されます。