印刷データの活用
印刷データを本製品本体のボックスに保存することで、印刷データを再利用できるようになります。
ボックス利用のメリット
コンピューターを起動、操作することなく、ボックスに保存した文書をプリントできます。
日常業務で使うファクスの送付状などを、その都度コンピューターから出力指示する手間が省けます。
保存した定型文書の指定したページに文書を挿入できます。指定したページ画像をプレビューで確認し、差し替える文書の挿入場所を間違えることなくまとめられます。
WindowsとMacintoshなど、異なるプラットフォームで作成したアプリケーションファイルを1つに結合でき、文書作成の幅が広がります。
ファクス機能と送信機能を組み合わせて、ペーパーレスファクス送信の代用ができます。
|
必要な条件
|
|
ネットワーク設定がされている
プリンタードライバーがインストールされている
|
ここでは、異なるアプリケーションソフトウェアで作成したドキュメントを、両面印刷して5部プリントしています。
お使いの機種やオプションの装着状況によって画面が異なる場合があります。
お使いのコンピューターのOSによっては、画面が異なる場合があります。
以下の手順で設定します。
印刷データの保存
印刷データの再印刷
印刷データの保存
コンピューターから印刷できるアプリケーションファイルは全て、ボックスに保存ができます。
1.
プリントする文書を起動しているアプリケーションソフトウェアの[ファイル]メニューから[印刷]を選択して、[印刷]ダイアログボックスを表示したあと、[プロパティ]をクリックします。
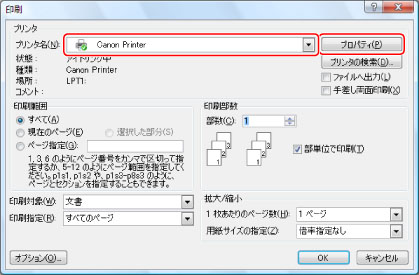
2.
[出力方法]に[保存]を選択します。
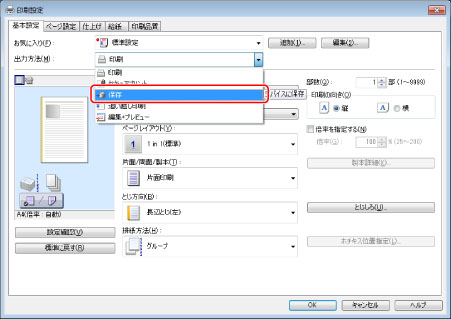
3.
保存モードに切り替わるメッセージが表示されるので、[はい]をクリックします。
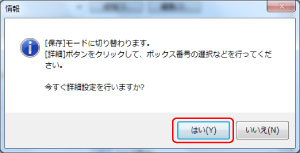
[保存詳細]ダイアログボックスが表示されます。
4.
保存先として指定するボックス番号を選択し[OK]をクリックします。
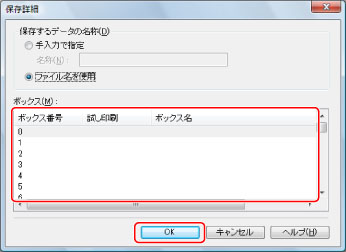
名称を手入力すると、本体パネル上で確認しやすく便利です。
5.
[印刷]ダイアログボックスで[OK]をクリックします。
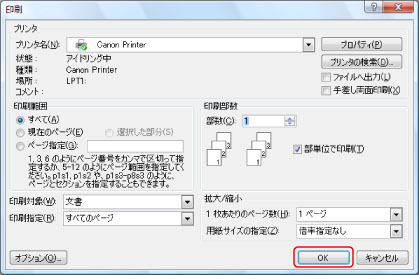
文書が指定したボックスに保存されます。
|
メモ
|
|
[デバイスの設定]タブで[デバイス情報取得]をクリックすると、imageRUNNER ADVANCE本体で登録したボックス名称がドライバー側に反映されます。
文書は、ボックス保存と同時に紙出力する設定もできます。
|
印刷データの再印刷
再印刷時の印刷設定は、リモートUIならびにimageRUNNER ADVANCE本体操作パネル上で行えます。
タッチパネルディスプレーから設定する場合
1.
メインメニュー画面で[保存ファイルの利用]を押します。
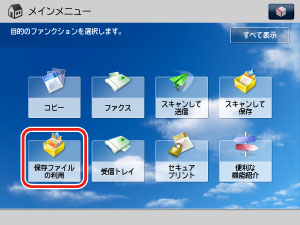
|
メモ
|
|
メインメニュー画面が表示されていない場合は、
 (メインメニュー)を押してください。 (メインメニュー)を押してください。 |
2.
[ボックス]を押します。
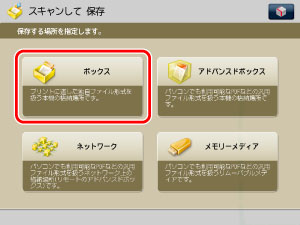
3.
文書を保存したボックスを選択します。
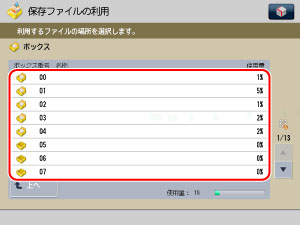
4.
再印刷したい文書を選択したあと、[プリントする]を押します。
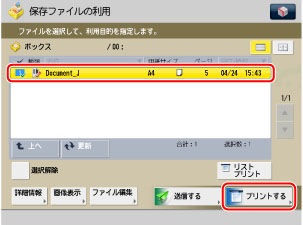
5.
 ~
~ (テンキー)で部数「5」を入力したあと、[プリント開始]を押します。
(テンキー)で部数「5」を入力したあと、[プリント開始]を押します。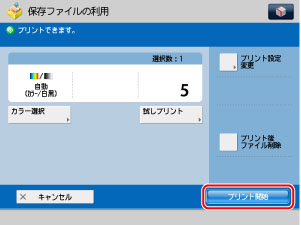
ホチキスや製本など、設定を変更してプリントする場合は、[プリント設定変更]を選択し、設定画面に切り替えることもできます。
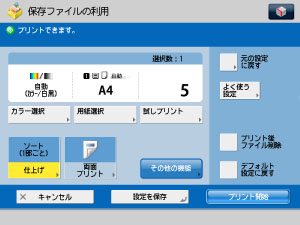
リモートUIから設定する場合
ボックスに保存した文書は、リモートUIからもプリントできます。
1.
リモートUIにアクセスして、[受信/保存ファイルの利用]→[ボックス]をクリックしたあと、文書を保存したボックス番号をクリックします。
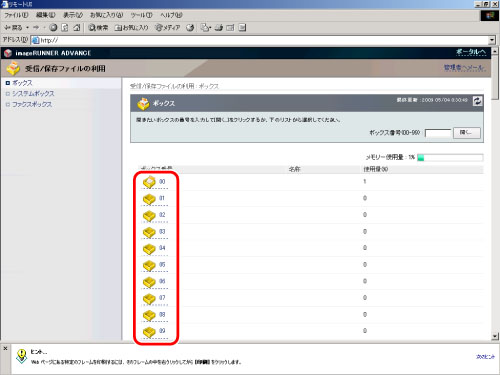
2.
プリントする文書の先頭にチェックマークを付けたあと、[プリント...]をクリックします。
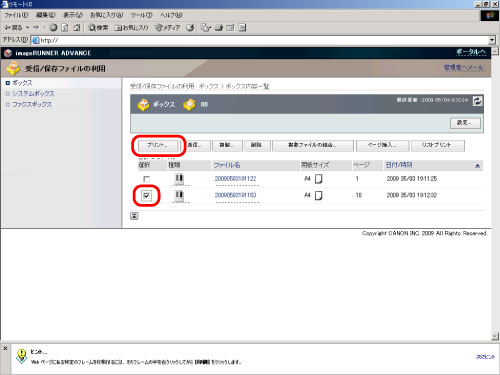
3.
文書のプリント画面で[プリント開始]をクリックします。
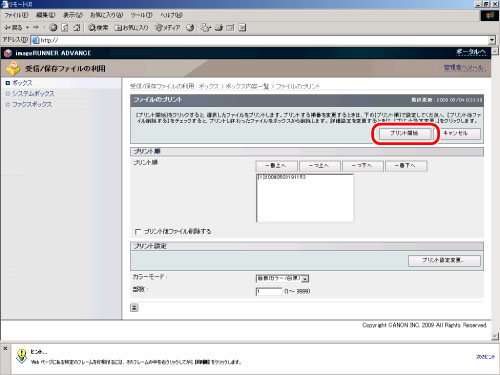
印刷データの送信
印刷データのファクス送信操作をリモートUI上でおこなえば、ペーパーレスFAX送信の代用的な利用ができます。
ファクスドライバーが未対応であるMacOS9.xからもペーパーレスFAX送信がおこなえます。
1.
リモートUIにアクセスして、[受信/保存ファイルの利用]→[ボックス]をクリックします。
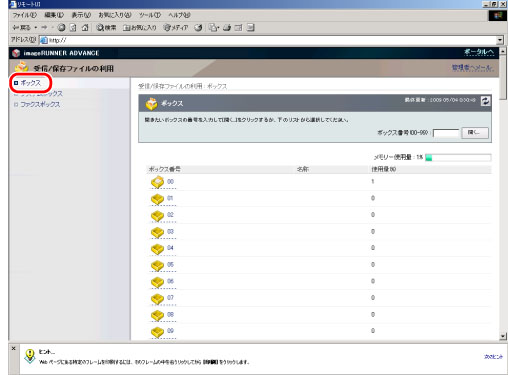
2.
送信したい文書の左にチェックマークを付けて、[送信...]をクリックします。
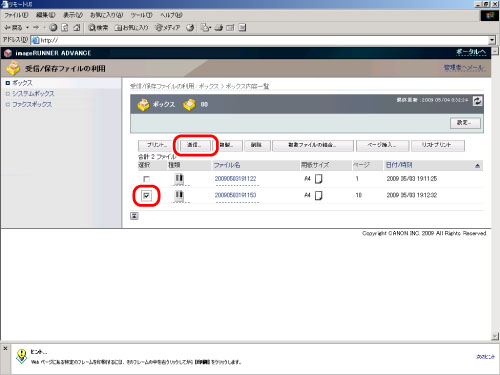
|
メモ
|
|
複数の文書を選択すれば一括送信ができます。
|
3.
宛先を[宛先の選択...]を押して選択し、文書名などの送信設定を必要に応じて入力したあと、[OK]ボタンで送信します。
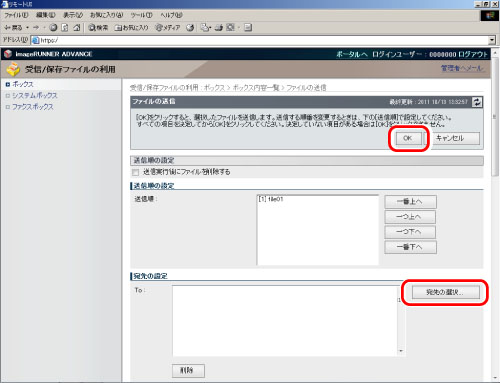
|
メモ
|
|
imageRUNNER ADVANCE本体操作パネル上での操作は、「送信設定」画面で新規宛先を入力できます。リモートUI画面からの送信操作は、アドレス帳にあらかじめ登録された宛先のみとなります。
PSサーバー、互換PSで出力して保存したCMYKデータは、送信できません。
|
参考情報
imageRUNNER ADVANCE 4245/4245F/4235/4235F/4225/4225Fボックス仕様比較表
|
格納方法
|
ボックス
|
スキャンして送信
|
コンピューターから
保存した文書
|
||
|
ボックス格納後の主な機能
|
プリント
(結合しての印刷含む)
|
○
|
○
|
○
|
|
|
プリント設定変更
|
部数設定
|
○
|
○
|
○
|
|
|
用紙選択
|
○
|
○
|
○
|
||
|
両面
|
○
|
○
|
○
|
||
|
仕上げ
|
○
|
○
|
○
|
||
|
ホチキス
|
○
|
○
|
○
|
||
|
中綴じ製本
|
○
|
○※1
|
○
|
||
|
とじしろ
|
○
|
○
|
○
|
||
|
表紙/仕切紙
|
○
|
○
|
○
|
||
|
ページ印字
|
○
|
○※1
|
○
|
||
|
イメージ合成
|
○
|
○※1
|
○
|
||
|
地紋印字
|
○
|
○
|
○
|
||
|
文書結合保存
(結合した状態での保存)
|
○
|
○※1
|
○
|
||
|
移動/複製
(別ボックスへ移行)
|
○
|
○
|
○
|
||
|
消去
|
文書消去
|
○
|
○
|
○
|
|
|
ページ消去
|
○
|
○
|
○
|
||
|
文書挿入
|
○
|
○
|
○
|
||
|
文書の送信
|
○
|
○
|
○※2
|
||
|
保存文書のバックアップ
|
○
|
○
|
○
|
||
|
蓄積ページ
の制限数
|
全体
|
2000文書
|
|||
|
1ボックス
|
2000文書
|
||||
※1:解像度600 dpi以外の解像度で読込(送信)した文書は不可
※2:PSで保存したCMYKデータは不可
URL送信による通知
ボックスに文書を格納した際は、文書の格納場所を示すURLをEメールで自動送信できます。
URLをクリックすれば、格納した文書に即アクセスしてリモートUIの画面上に表示できます。
タッチパネルディスプレーから設定する方法とリモートUIから設定する方法があります。
|
必要な条件
|
|
ネットワーク設定がされている
Eメールの設定がされている
|
タッチパネルディスプレーから設定する場合
|
(1)
|
 (設定/登録)→[ファンクション設定]→[ファイル保存/利用]→[ボックス設定]→[ボックスの設定/登録]を押します。 (設定/登録)→[ファンクション設定]→[ファイル保存/利用]→[ボックス設定]→[ボックスの設定/登録]を押します。 |
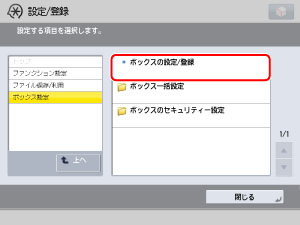 |
|
|
(2)
|
該当のボックスを選択します。
|
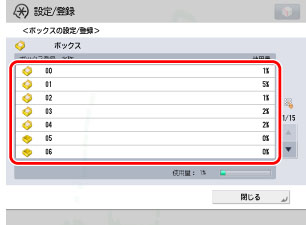 |
|
|
(3)
|
[URL送信設定]を押して、宛先表から送信先(Eメールアドレス/グループ)を指定します。
|
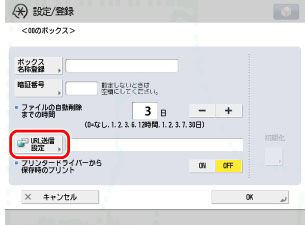 |
|
|
以上の設定により、格納先URLが書かれたメールが自動送信されるようになります。
スキャンして送信画面からスキャンする場合は、保存したいボックスを指定する画面上で「URL送信」を押します。 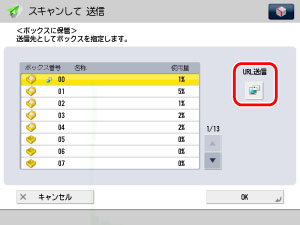 |
リモートUIから設定する場合
リモートUIからも設定できます。
|
(1)
|
リモートUIにアクセスして、[受信/保存ファイルの利用]→[ボックス]をクリックしたあと、URL送信を設定するボックス番号をクリックします。
|
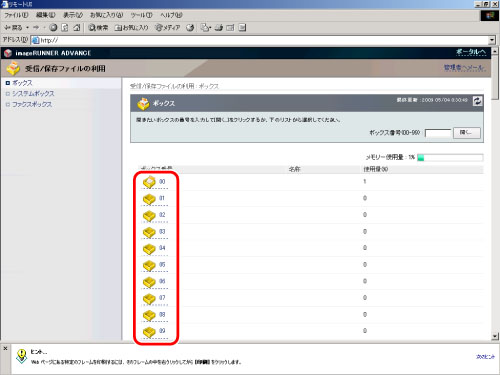 |
|
|
(2)
|
[設定]をクリックして、[URL送信設定する]にチェックマークを付けたあと、[宛先の選択...]をクリックして、宛先表に登録されている宛先を選択します。
|
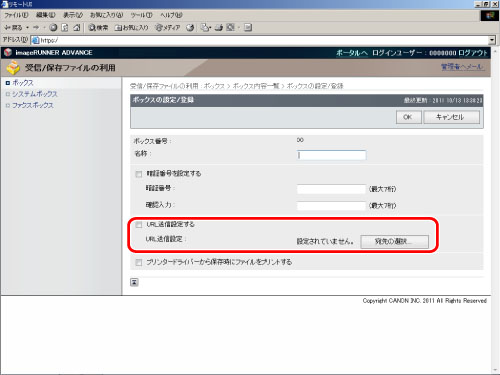 |