オリジナルな背景付きでプリント/コピーする
オリジナルの背景や枠(フォーム)を事前に登録しておくと、オリジナリティーのある印刷物を手軽に作成できます。

背景や枠をつけるメリット
事前にスキャンして登録しておく背景や枠(フォーム)と、そこに重ねる原稿とを組み合わると、様々な印刷物を作成できます。
お使いの機種やオプションの装着状況によって画面が異なる場合があります。
以下の手順で行います。
フォームの準備
オリジナルな画像を合成のフォームとして登録
フォーム画像を合成してコピーする/ボックスからプリントする
フォームの準備
1.
下記を参考にフォームと原稿を準備してください。
|
スキャンして登録する画像(フォーム)
|
原稿
|
|
|
賞状/証明書
|
 |
 |
 |
 |
|
|
オリジナルロゴマーク
|
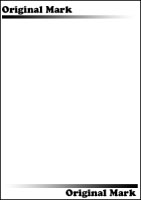 |
 |
|
オリジナル背景
|
 |
 |
オリジナルな画像を合成のフォームとして登録
1.
 (設定/登録)→[ファンクション設定]→[共通]→[印刷動作]→[合成のフォーム登録]を押します。
(設定/登録)→[ファンクション設定]→[共通]→[印刷動作]→[合成のフォーム登録]を押します。
2.
[登録]を押します。

3.
フォーム画像として読み込む原稿サイズを選択したあと、[次へ]を押します。

4.
フォームの種類を選択して、[次へ]を押します。
枠飾りなどを登録する場合は[全面合成]、原稿テキストと重なって印刷される背景を登録する場合には[透過合成(すかし)]が適しています。
[透過合成(すかし)]を選択した場合は、すかしの濃度を[-][+]で設定します。

5.
[フォーム名]を押します。
6.
フォームの名前を入力して[OK]を押します。

7.
読み込むモードを設定します。
[倍率]、[背景調整]、[原稿の種類]、[ネガポジ反転]などの読み込み設定を変更することができます。
8.
原稿台ガラスにフォーム画像として読み込む原稿をセットしたあと、 (スタート)を押します。
(スタート)を押します。
 (スタート)を押します。
(スタート)を押します。9.
原稿がフォームとして登録されたら、[OK]を押します。

10.
[閉じる]を押します。
フォーム画像を合成してコピーする/ボックスからプリントする
1.
原稿をセットして[イメージ合成]画面を開きます。
コピーする場合
原稿をセットして、[コピー]→[その他の機能]→[イメージ合成]を押します。
ボックスからプリントする場合
[保存ファイルの利用]→[ボックス]→目的のボックスを押します。
目的のファイルを選択したあと、[プリントする]→[プリント設定変更]→[その他の機能]→[イメージ合成]を押します。
以降は、コピーの場合の手順で説明します。
2.
合成する用紙の面の[設定]を押します。

ウラ面に画像を合成する場合は、両面プリントの設定をしてください。
オモテ面を設定したあとにウラ面に同じ設定をする場合は、[オモテ面と同じ]を押してください。
3.
合成するフォーム画像を選択したあと、[OK]を押します。
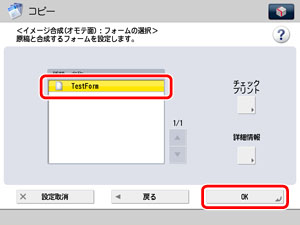
[チェックプリント]を押すと、登録してあるフォーム画像をプリントしてチェックできます。
[詳細情報]を押すと、フォーム画像の詳細情報が表示されます。
4.
[OK]→[閉じる]を押します。
5.
 (スタート)を押します。
(スタート)を押します。イメージ合成された原稿が出力されます。