Copying a Large Number of Documents Effectively with Two imageRUNNER ADVANCE (Cascade Copying)
If a cascade copy printer (imageRUNNER ADVANCE 4251/4245/4235/4225) is connected to a network, this machine and a cascade copy printer can be used for copying. The originals scanned by this machine are split in half and printed simultaneously from this machine and the cascade copy printer, so that you can execute a large copy job effectively.

|
Required Condition
|
|
Network settings of this machine and a cascade copy printer are set.
|
This section describes how to make 100 copies stapled in the top left corner. The communication timeout is set to 20 seconds in order to confirm the communication with a cascade copy printer before copying starts.
The screens may differ, depending on the model of the machine and on attached optional products.
Follow the procedures below.
Registering a Cascade Copy Printer
Setting the Cascade Copy Communication Timeout
Copying with a Cascade Copy Printer
Registering a Cascade Copy Printer
|
IMPORTANT
|
|
If <Use IPv4> in [IPv4 Settings] in [TCP/IP Settings] in Network Settings in Preferences (from the Settings/Registration screen) is set to 'Off', you cannot register a cascade copy printer. (See "TCP/IPv4 Settings.")
|
1.
Press  (Settings/Registration) → [Function Settings] → [Copy] → [Register Remote Device for Cascade Copy].
(Settings/Registration) → [Function Settings] → [Copy] → [Register Remote Device for Cascade Copy].
 (Settings/Registration) → [Function Settings] → [Copy] → [Register Remote Device for Cascade Copy].
(Settings/Registration) → [Function Settings] → [Copy] → [Register Remote Device for Cascade Copy].2.
Press [Register].

3.
Input the IP address of the cascade copy printer that you wish to store by using  -
-  (numeric keys) → press [OK].
(numeric keys) → press [OK].
 -
-  (numeric keys) → press [OK].
(numeric keys) → press [OK].4.
Press [Close].
|
NOTE
|
|
If you set Department IDs and Passwords for the registered cascade copy printers, make sure their settings are the same as this machine. (See "Specifying Department ID Management.")
|
Setting the Cascade Copy Communication Timeout
1.
Press  (Settings/Registration) → [Function Settings] → [Copy] → [Cascade Copy Communication Timeout].
(Settings/Registration) → [Function Settings] → [Copy] → [Cascade Copy Communication Timeout].
 (Settings/Registration) → [Function Settings] → [Copy] → [Cascade Copy Communication Timeout].
(Settings/Registration) → [Function Settings] → [Copy] → [Cascade Copy Communication Timeout].2.
Use [-] and [+] to set the Cascade Copy Communication Timeout to '20'→ press [OK].
|
NOTE
|
|
Jobs that reach the timeout limit (without arriving at the remote copy printer) are deleted.
|
Copying with a Cascade Copy Printer
1.
Place your originals on the platen glass or in the feeder → press [Copy] on the Main Menu screen.

|
NOTE
|
|
If the Main Menu screen is not displayed, press
 (Main Menu). (Main Menu). |
2.
Press [Options] → [Cascade Copy].

3.
Select the output device → press [OK].
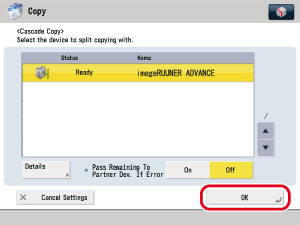
Select whether to perform error recovery from <Pass Remaining To Partner Dev. If Error>.
|
[On]:
|
If an error occurs in either this machine or the cascade copy printer, the remaining copy jobs are assigned to the machine which is operating normally.
|
|
[Off]:
|
If an error occurs in either this machine or the cascade copy printer, the remaining copy jobs are not assigned to the machine which is operating normally.
|
To view the detailed information on the selected output device, press [Details].
|
IMPORTANT
|
|
Error Recovery is performed only if the Finishing mode is set.
|
|
NOTE
|
|
If Pass Remaining To Partner Dcv. If Error is set to 'On', the remaining copy job is not processed in the following cases:
The machine is scanning originals for the Cascade Copy mode.
The Cascade Copy mode is used in combination with the Cover/Sheet Insertion or Copy Set Numbering mode.
The Cascade Copy mode is used in combination with all three of the Different Size Originals, Auto Paper Selection, and 2-sided modes.
The printer which is operating normally has completed the cascade copy job.
An error occurs in the printer which is operating normally.
The cascade copy job has almost finished.
The number of copies is fewer than six.
If Pass Remaining To Partner Dcv. If Error is set to 'On', a machine in which an error occurs cannot resume the remaining copy job even after the error has been resolved, if the copy job has already been reassigned.
It is impossible to choose two different machines other than this machine for the Cascade Copy mode. You must include this machine as one of the output devices.
|
4.
Press [Select Paper] on the Copy Basic Features screen → select the paper deck on the machine that is loaded with the same paper size as the cascade copy printer.
5.
Follow the procedure below to specify the staple settings.
[Options] → [Finishing] → [Staple] → [Next] → [Corner] → [Top Left] → [OK]
[Options] → [Finishing] → [Staple] → [Next] → [Corner] → [Top Left] → [OK]

|
NOTE
|
|
This function is available only if the Staple Finisher or Booklet Finisher is attached to the machine or the cascade copy printer.
|
6.
Enter the copy quantity (100) using  -
-  (numeric keys).
(numeric keys).
 -
-  (numeric keys).
(numeric keys).7.
Press  (Start).
(Start).
 (Start).
(Start).