Printing Files Stored in a Mail Box
1.
Press [Access Stored Files] → [Mail Box].
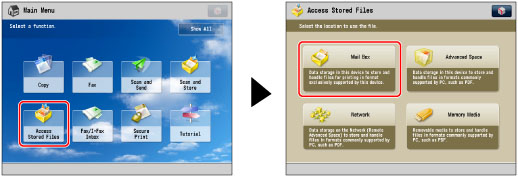
If the desired function is not displayed on the Main Menu screen, press [Show All].
2.
Select the desired mail box.
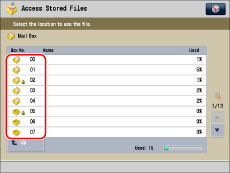
If the desired mail box is not displayed, press  or
or  to scroll to the desired mail box.
to scroll to the desired mail box.
 or
or  to scroll to the desired mail box.
to scroll to the desired mail box.If you want to enter the mail box number or the PIN for the mail box, use  -
-  (numeric keys) → press [OK].
(numeric keys) → press [OK].
 -
-  (numeric keys) → press [OK].
(numeric keys) → press [OK].|
NOTE
|
|
If you make a mistake when entering the mail box number using the numeric keys, press [Cancel] → enter the correct mail box number.
|
3.
Select the files in the order that you want to print them → press [Print].

If there are seven or more stored files, press  or
or  to scroll through the stored files.
to scroll through the stored files.
 or
or  to scroll through the stored files.
to scroll through the stored files.To select all of the files (up to 100 files from the top) in the Mail Box, press [Select All (Max 100 Files)]. (If you select a file, this key changes to [Clear Selection].)
|
NOTE
|
|
The selected files are numbered in the order specified, and are printed in that order.
You can cancel a selection by selecting the file again.
To cancel all file selections, press [Clear Selection]. ([Clear Selection] changes to [Select All (Max 100 Files)].)
If there are two or more files stored in the mail box, you can press [Name] or [Date/Time] to sort the list of files.
If you close the mail box after sorting the files, the files will be unsorted the next time you open the mail box.
If a file is stored in the mail box from a computer or if you delete a file from the mail box after sorting the files, the updated list will remain sorted.
If you press [Name], or [Date/Time] with a file selected, that file is unselected, and the top of the file list appears.
|
4.
Press [Change Print Settings].
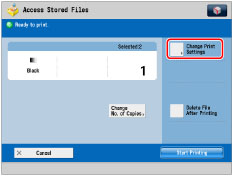
To change the number of prints, enter the desired number using  -
-  (numeric keys).
(numeric keys).
 -
-  (numeric keys).
(numeric keys).|
NOTE
|
|
If multiple files are selected, you can change the number of prints by pressing [Change No. of Copies].
|
If you do not want to change the print settings, proceed to step 6.
5.
Select the print settings on the Print Settings screen.

If you press [Restore Settings], the settings for files stored in a mail box from a computer or from [Store in Mail Box] of the Copy function return to the settings specified when stored, and the settings for files scanned and stored on the machine return to the default settings for Access Stored Files. (See "Specifying the Stored File Settings.")
To merge and print multiple files as one file, press [Merge Files and Print].
To automatically delete the selected file after it is printed, press [Delete File After Printing].
If you want to store the print settings for files, press [Store Settings]. (See "Storing Print Settings.")
To set various other print modes, press [Options] → select the desired mode.
For more information on setting each mode, see the corresponding section.
6.
Press [Start Printing].

If there is a current or reserved print job, the machine will start printing your file after that job is complete.
When printing starts, the following screen appears.

|
NOTE
|
|
To cancel printing, press [Cancel]. You cannot cancel printing by pressing
 . .To reserve the next print job, press [Close] → perform the procedure to reserve a print job. (See "Reserving Jobs.")
|
|
NOTE
|
|
You can select and print up to 32 files in one mail box at a time. If you merge files, you can select and print up to 100 files. However, if there are reserved jobs in the mail box, the number of files you can select and print varies, depending on the number of files reserved.
You can only select multiple files when the files are stored in the same mail box. To print multiple files stored in different mail boxes, you need to move the files to one mail box beforehand. (See "Moving/Duplicating a File.")
If you want to print a file stored in the machine from a computer or using [Store in Mail Box] of the Copy function with the settings that were set when the file was stored, do not print the file from the Change Print Settings screen. If you print the file from the Change Print Settings screen, the file may not be printed with the same settings that were set when the file was stored.
If the print settings of a file sent to a mail box from a computer are not supported by this machine, you cannot print out the file. If this is the case, delete the file from the mail box, specify settings that are supported by this machine at the computer, and then send the file to a mail box again.
To cancel all settings, press [Restore Default Set.].
For information on how to load paper, see the followings:
Paper Drawer: Loading Paper into a Paper Drawer
Multi-Purpose Tray: Loading Paper into the Multi-Purpose Tray
Paper Deck Unit-B2: Loading Paper into the Paper Deck Unit-B2 (Optional)
|