Mail Box
The flow of basic scan and store operations is as follows.

Mail Box Selection Screen
On this screen, the numbers, names, and available memory are displayed for each mail box. Also, an icon indicating the status of the mail box and whether it is set with a PIN is displayed next to the mail box number.
The following icons are displayed on the Mail Box Selection screen:
The following icons are displayed on the Mail Box Selection screen:
 is the icon for an empty mail box.
is the icon for an empty mail box. is the icon for a mail box with files.
is the icon for a mail box with files. is the icon for a mail box that is set with a PIN.
is the icon for a mail box that is set with a PIN.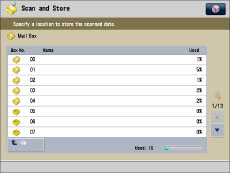
File Selection Screen
Each icon indicates the colour mode used when the file was stored and whether it was stored with print settings.

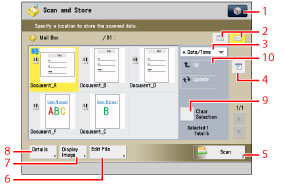
|
1
|
 You can specify the following settings:
Register to Quick Menu (See "Quick Menu.")
|
|
2
|
List/Thumbnail
Press to select view settings of the files stored in a mail box.
|
|
3
|
[Name]
Press to sort the files by name, in ascending or descending order.
[Date/Time] Press to sort the files by date/time, in ascending or descending order.
|
|
4
|
[Print List]
Press to print a list of the files stored in a mail box.
|
|
5
|
[Scan]
Your original is scanned and stored in a mail box.
|
|
6
|
[Edit File]
Press to edit or check a file in a mail box.
|
|
7
|
[Display Image]
Press to view the contents of the selected file. |
|
8
|
[Details]
Press to check the details of a file stored in a mail box. |
|
9
|
[Select All (Max 100 Files)]
Press to select all of the files in a mail box. If a file is selected, this key changes to [Clear Selection]. |
|
10
|
[Up]
Press to return to the upper level. |
Edit File Screen
Display this screen when you want to edit a file in a folder.

|
1
|
[Merge Multiple Files]
Press to combine multiple files to create a new file.
|
|
2
|
[Insert Pages]
Press to insert a file before a certain page in another file, to create a new file. |
|
3
|
[Delete Pages]
Press to delete certain pages from a file. |
|
4
|
[Change File Name]
Press to change a file name.
|
|
5
|
[Move/Duplicate]
Press to move or duplicate files to another mail box. |
|
6
|
[Delete]
Press to delete a file stored in a mail box.
|
Scan Screen
Display this screen when you want to scan an original and store it as a file in the selected folder.

|
NOTE
|
|
If you want to scan a colour image, it is necessary to expand the memory capacity of the machine with the Additional Memory Type A (512MB).
|
|
1
|
 You can specify the following settings:
Register/Edit Favorite Settings
Register to Quick Menu (See "Quick Menu.")
Change Default Settings
|
|
2
|
[1:1]
Press to scan your document in the same size as your original.
|
|
3
|
[Copy Ratio]
Press to reduce or enlarge the scanning size of the original.
|
|
4
|
[Scan Size]
Press to set the size of the original that you are going to scan.
|
|
5
|
[Favorite Settings]
Press to recall scan settings or register frequently used settings in the Favorite Settings.
|
|
6
|
[Restore Default Set.]
Press to cancel all settings. (The machine restores the default settings for Scan and Store.)
|
|
7
|
[Options]
Press to specify useful scan settings, such as scanning different size originals together or dividing originals into multiple batches.
|
|
8
|
[File Name]
Press to assign the file a name.
|
|
9
|
[Density]
Press to adjust the density for scanning. |
|
10
|
[Original Type]
Press to select the type of original (text only, photo only, or both text and photo) you are going to scan. |
|
11
|
[2-Sided Original]
Press if you are scanning a two-sided original. |
|
12
|
[Select Color]
Press to select the colour for scanning.
|
|
IMPORTANT
|
|
You cannot store files in a mail box in the cases described below. (These numbers may vary depending on the remaining capacity of the memory.)
When more than 2,000 files are stored in the selected mail box.
When more than 2,000 files are stored in all of the mail boxes.
When a total of approximately 20,000 pages of files are stored in all of the mail boxes.
|
|
NOTE
|
|
For more information on the icons displayed in the Mail Box, see "Types of Mail Box Icons."
We recommend that you delete unwanted files or image data from your Mail Box to make space for storing new files.
|