Storing Originals into Memory Media
The explanation of the procedures assumes that the memory media is connected to the USB port.
For instructions on inserting/removing memory media, see "Inserting and Removing Memory Media."
|
IMPORTANT
|
|
The default setting for displaying memory media is 'Off'. To use memory media, set [Store Location Display Settings] to 'On'. (See "Store Location Display Settings.")
It is necessary to set <Use MEAP Driver for External USB Device> to 'Off' to use memory media. (See "Using the MEAP Driver for USB External Storage.")
It is necessary to set <Use Scan Function> in [Use Scan/Print Function] to 'On' to scan originals into memory media. (See "Memory Media Settings.")
Insert the USB memory straight into the USB port. If you insert it at an angle, or insert USB memory that does not meet the USB specifications, the USB port may be damaged.
|
|
NOTE
|
|
If
 does not appear, re-insert the memory media. does not appear, re-insert the memory media. |
1.
Place your originals.

|
NOTE
|
|
For instructions on placing originals, see "Placing Originals."
|
2.
Press [Scan and Store] → [Memory Media].

If the desired function is not displayed on the Main Menu screen, press [Show All].
3.
Select the memory media → select the destination folder.

|
NOTE
|
|
If the USB Device Port-E3 and Multimedia Reader/Writer-A2 are installed, you can use SD cards, Memory Sticks, CF cards, and Microdrives as memory media. For more information, see "USB Device Port-E3" and "Multimedia Reader/Writer-A2."
|
4.
Press [Scan].

5.
Specify the desired scan settings.

You can press [Options] to select useful scanning modes. You can also use modes in combination.
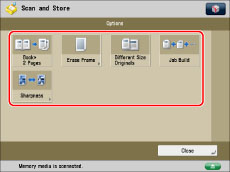
For more information on setting each mode, see the corresponding section.
Follow the procedure below to save the file with a new filename.
Press [File Name].
Enter a name → press [OK].
|
IMPORTANT
|
|
You cannot use the following characters in a file name: \ / : , * ? " < > |
You cannot use a . (period) or space for the first or last character of the file name.
The full pathname, including folders and the file name, must not exceed 256 characters in length.
|
|
NOTE
|
|
If you create a file without assigning it a name, the machine automatically assigns the file a name using the year, month, day, and time the file was created.
For example, if a file is created at 1:35 PM, 41 seconds, on 15.01.13, its name will be <20130115133541>. If you enter a file name that already exists, (1) to (9) is added to the file name.
Example: a(1).pdf If [Divide into Pages] is set for file format, consecutive three digit numbers are added to the file names.
Examples: a_001.pdf, a_002.pdf, a_003.pdf |
6.
Press  .
.
 .
.If the following screen is displayed, after the last batch of originals is scanned, press [Start Storing].
If you place your original on the platen glass, press  to scan each original.
to scan each original.
 to scan each original.
to scan each original.
|
NOTE
|
|
To cancel scanning, press [Cancel] or
 . . |
7.
Remove the original.
|
NOTE
|
|
If you want to use the following resolution settings to scan a colour image, it is necessary to expand the memory capacity of the machine with the Additional Memory Type A (512MB).
200 x 400 dpi
400 x 400 dpi
600 x 600 dpi
You can scan and store up to 999 pages at one time. If two-sided originals are scanned using the feeder, you can store up to 1,000 pages. Once the maximum number of originals you can scan is reached, a message asking whether to store appears.
To check whether the file was stored correctly, press
 → [Store] → [Log]. If the result is displayed as "NG," press [Details] to check the error code. For more information on the causes and remedies for each error code, see "List of Error Codes without Messages." → [Store] → [Log]. If the result is displayed as "NG," press [Details] to check the error code. For more information on the causes and remedies for each error code, see "List of Error Codes without Messages." |