Logging In to the User Management Page
To specify each setting for [User Access Control for Advanced Space], it is necessary to access and then log in to the machine from a Web browser. This section describes the procedure for accessing the machine from the portal page of the Remote UI.
|
IMPORTANT
|
|
Only the Advanced Space administrator can register a user. The following are the default settings for the user name and password for the Advanced Space administrator. We recommend that you change both the user name and password.
User Name: Administrator
Password: password
To use [User Access Control for Advanced Space], set [Use HTTP] in [Preferences] (Settings/Registration) to 'On.' (See "Settings Common to TCP/IPv4 and TCP/IPv6.")
To use the Remote UI, set [Remote UI] in [Management Settings] (Settings/Registration) to 'On'. (See "Remote UI.")
|
1.
Start your Web browser → enter the following URL in the address bar.
http://<IP address of the machine or host name>
|
NOTE
|
|
You can also log in by entering the URL of [User Access Control for Advanced Space] in the address bar, as indicated below. (Case sensitive.)
http://<IP address or host name of the machine>:8000/uactrl/
|
2.
If you are logging in as an administrator, select [System Manager Mode] → enter the System Manager ID and System Manager PIN → click [Log In]. If you are a general user, select [General User Mode] → enter PIN → click [Log In].
If the Department ID Management or authentication for SSO-H is set, enter the necessary items for each log in.
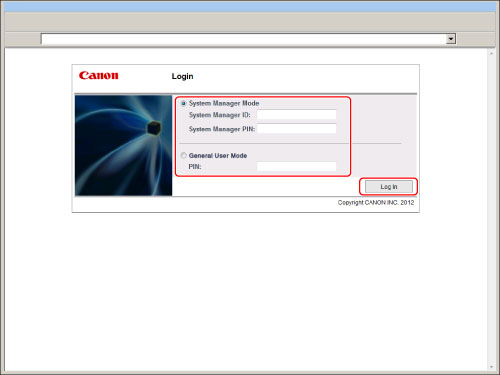
3.
Click [User Access Control for Advanced Space] from the Basic Tools.
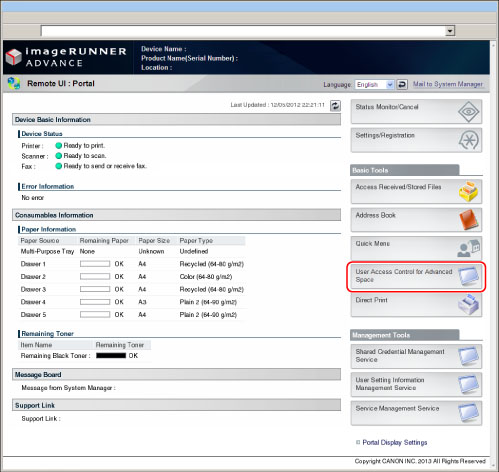
4.
Enter the user name and password for Advanced Space administrator → click [Log In].

|
IMPORTANT
|
|
The following are the default settings for the user name and password for the Advanced Space administrator. We recommend that you change both the user name and password.
User Name: Administrator
Password: password
|
|
NOTE
|
|
Click [Log Out from User Access Control] to finish the operation. If you close the Web browser page without clicking [Log Out from User Access Control], the logout process will not be performed correctly. In this case, note that you will not be able to log in again for approximately 30 minutes.
 |