Activation de l'édition des documents PDF avec Adobe Reader (Extensions Reader)
Si le mode Extensions Reader est sélectionné pour convertir un document papier en fichier PDF, il est possible d'ajouter ou de modifier des commentaires, et d'ajouter des signatures à l'aide d'Adobe Reader (Adobe Reader 7 ou version ultérieure).

Avantages d'Extensions Reader
Utilisation de fichiers PDF à faible coût
Pour modifier un fichier PDF ou lui ajouter une signature, il est nécessaire d'installer un logiciel d'édition de PDF, tel qu'Adobe Acrobat, sur l'ordinateur. Toutefois, il est possible de réduire les coûts d'acquisition par le biais du mode Extensions Reader qui offre la possibilité d'ajouter une signature et d'effectuer des modifications, même si le logiciel indiqué ci-dessus n'est pas installé sur l'ordinateur.
Prise de décision rapide grâce au partage de documents
Par exemple, lorsqu'un membre de projet rassemble les commentaires d'un plan préliminaire, il peut convertir le brouillon en fichier PDF puis l'enregistrer dans un dossier partagé pour que les membres puissent y accéder. Les commentaires peuvent alors être rassemblés plus rapidement que si un document était distribué sur papier.
|
Condition requise
|
|
Le Kit de fonctions avancées est activé.
Les réglages réseau doivent être effectués.
|
Cette section présente la procédure d'enregistrement d'un document papier dans le dossier partagé de l'espace avancé en format Extensions Reader. Plusieurs personnes seront autorisées à afficher et modifier le fichier PDF.
Les écrans peuvent être différents suivant le modèle de machine et les produits en option installés.
Suivre les procédures ci-après.
Vérification de l'accès à l'espace avancé
Vérification de l'enregistrement de documents en format Extensions Reader
Conversion le document en un fichier PDF au format Extensions Reader
Ouverture du document enregistré avec Adobe Reader
Vérification de l'accès à l'espace avancé
Il est nécessaire de vérifier si l'accès à l'espace avancé du destinataire est accessible depuis l'ordinateur.
1.
Suivre la procédure ci-dessous pour vérifier si l'espace avancé est accessible avec SMB.
Appuyer sur  → [Réglages de fonction] → [Mémoriser/Accéder aux fichiers] → [Réglages d'espace avancé] → [Ouvert au public] → [Par SMB] → [OK].
→ [Réglages de fonction] → [Mémoriser/Accéder aux fichiers] → [Réglages d'espace avancé] → [Ouvert au public] → [Par SMB] → [OK].
 → [Réglages de fonction] → [Mémoriser/Accéder aux fichiers] → [Réglages d'espace avancé] → [Ouvert au public] → [Par SMB] → [OK].
→ [Réglages de fonction] → [Mémoriser/Accéder aux fichiers] → [Réglages d'espace avancé] → [Ouvert au public] → [Par SMB] → [OK].
2.
Suivre les procédures ci-dessous pour vérifier si [Interdire écriture depuis l'extérieur] est réglé sur "Non".
Appuyer sur  → [Réglages de fonction] → [Mémoriser/Accéder aux fichiers] → [Réglages d'espace avancé] → [Interdire écriture depuis l'extérieur].
→ [Réglages de fonction] → [Mémoriser/Accéder aux fichiers] → [Réglages d'espace avancé] → [Interdire écriture depuis l'extérieur].
 → [Réglages de fonction] → [Mémoriser/Accéder aux fichiers] → [Réglages d'espace avancé] → [Interdire écriture depuis l'extérieur].
→ [Réglages de fonction] → [Mémoriser/Accéder aux fichiers] → [Réglages d'espace avancé] → [Interdire écriture depuis l'extérieur].
Vérification de l'enregistrement de documents en format Extensions Reader
Vérifier que toute fonction incompatible avec le format Extensions Reader est désactivée.
1.
Suivre la procédure ci-dessous pour vérifier que [Formater PDF en PDF/A] est réglé sur "Non".
Appuyer sur  → [Réglages de fonction] → [Commun] → [Générer fichier] → [Formater PDF en PDF/A].
→ [Réglages de fonction] → [Commun] → [Générer fichier] → [Formater PDF en PDF/A].
 → [Réglages de fonction] → [Commun] → [Générer fichier] → [Formater PDF en PDF/A].
→ [Réglages de fonction] → [Commun] → [Générer fichier] → [Formater PDF en PDF/A]. Sélectionner [Non] → appuyer sur [OK].
En plus de ce réglage, il est impossible d'enregistrer en format Extensions Reader si  → [Réglages de fonction] → [Commun] → [Générer fichier] → [Optimiser PDF pour le Web] est défini sur "Oui" et qu'une signature numérique est configurée.
→ [Réglages de fonction] → [Commun] → [Générer fichier] → [Optimiser PDF pour le Web] est défini sur "Oui" et qu'une signature numérique est configurée.
 → [Réglages de fonction] → [Commun] → [Générer fichier] → [Optimiser PDF pour le Web] est défini sur "Oui" et qu'une signature numérique est configurée.
→ [Réglages de fonction] → [Commun] → [Générer fichier] → [Optimiser PDF pour le Web] est défini sur "Oui" et qu'une signature numérique est configurée.Conversion du document en un fichier PDF au format Extensions Reader
Lire un document papier puis le convertir en fichier PDF.
1.
Appuyer sur [Lire et mémoriser] sur l'écran Menu principal.

2.
Appuyer sur [Espace avancé].

3.
Si l'écran de connexion s'affiche, saisir le nom d'utilisateur et le mot de passe → appuyer sur [OK].

Saisir le même nom d'utilisateur et mot de passe utilisés pour se connecter à l'ordinateur.
A la fin de l'utilisation de la machine, appuyer sur  (Log In/Out) pour se déconnecter.
(Log In/Out) pour se déconnecter.
 (Log In/Out) pour se déconnecter.
(Log In/Out) pour se déconnecter.Si le service de connexion SSO-H est utilisé, il est possible d'appuyer sur [Mémoriser le mot de passe] pour mémoriser le nom d'utilisateur et le mot de passe. Lors de la prochaine connexion à l'Espace avancé, le nom d'utilisateur et le mot de passe seront saisis automatiquement et l'écran de sélection des espaces mémoire s'affichera en appuyant simplement sur [OK]. Cette opération n'est pas nécessaire si l'écran de connexion ne s'affiche pas.
4.
Appuyer sur [Espace partagé].

5.
Sélectionner le dossier dans lequel les données doivent être enregistrées.
6.
Placer les originaux.

7.
Appuyer sur [Lire].

8.
Appuyer sur [Format de fichier].
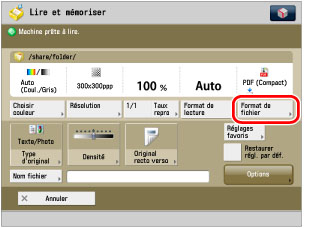
9.
Sélectionner [PDF] → [Extensions Reader] → [OK].
10.
Appuyer sur  .
.
 .
. Si l'écran suivant apparaît, suivre les instructions qui s'affichent sur l'afficheur tactile → appuyer une fois sur  pour chaque original. Une fois la lecture terminée, appuyer sur [Début mémo.].
pour chaque original. Une fois la lecture terminée, appuyer sur [Début mémo.].
 pour chaque original. Une fois la lecture terminée, appuyer sur [Début mémo.].
pour chaque original. Une fois la lecture terminée, appuyer sur [Début mémo.].Une fois la lecture terminée, les données lues sont mémorisées dans le dossier sélectionné.
Il n'est pas possible de modifier les réglages, tels que le format du document ou le taux de lecture, pendant la lecture.
Pour annuler la lecture, appuyer sur [Annuler] ou sur  .
.
 .
.11.
Retirer les originaux une fois la lecture terminée.
Ouverture du document enregistré avec Adobe Reader
Ouvrir le document PDF enregistré dans le dossier partagé de l'espace avancé de l'ordinateur.
Cette section utilise Windows 7 comme exemple.
1.
Cliquer sur [Démarrer] → [Tous les programmes] → [Accessoires] → [Explorateur Windows] → entrer le chemin suivant dans <Adresse> (sensible à la casse)
\\<adresse IP de cette machine>\share

2.
Si l'écran de connexion s'affiche, saisir le nom d'utilisateur et le mot de passe → cliquer sur [OK].
Si la connexion est réussie, il est possible d'accéder à l'espace partagé de l'espace avancé.
3.
Sélectionner et ouvrir le fichier PDF sauvegardé.
4.
Enregistrer le document PDF après une modification comme l'ajout d'une annotation par exemple.
Pour ajouter un commentaire, sélectionner l'icône correspondante dans la barre d'outils → cliquer sur le PDF à l'emplacement où le commentaire doit être ajouté. Il est possible de saisir des instructions, etc., dans le champ de saisie qui s'affiche.
En cas d'erreur, vérifier si les horloges de la machine et de l'ordinateur correspondent. Pour un fichier PDF compatible avec Extensions Reader dans Adobe Reader, une erreur est détectée si l'heure de création du fichier PDF est ultérieure à l'heure actuelle de l'ordinateur.
Informations de référence
Format "PDF/A-1b" pour la conformité aux normes ISO
PDF/A est un ensemble de normes établies par l'organisation internationale de normalisation (ISO). Il convient au stockage à long terme, car il garantit un affichage du PDF indépendant de la machine ou du logiciel d'affichage utilisé.
Pour enregistrer un fichier PDF au format PDF/A-1b, appuyer sur  → [Réglages de fonction] → [Commun] → [Générer fichier] → définir [Formater PDF en PDF/A] sur "Oui" → convertir le document en un fichier PDF avec [Lire et mémoriser] ou [Lire et envoyer].
→ [Réglages de fonction] → [Commun] → [Générer fichier] → définir [Formater PDF en PDF/A] sur "Oui" → convertir le document en un fichier PDF avec [Lire et mémoriser] ou [Lire et envoyer].
 → [Réglages de fonction] → [Commun] → [Générer fichier] → définir [Formater PDF en PDF/A] sur "Oui" → convertir le document en un fichier PDF avec [Lire et mémoriser] ou [Lire et envoyer].
→ [Réglages de fonction] → [Commun] → [Générer fichier] → définir [Formater PDF en PDF/A] sur "Oui" → convertir le document en un fichier PDF avec [Lire et mémoriser] ou [Lire et envoyer].Optimisation des fichiers PDF pour l'affichage sur le Web
Lors de l'affichage de fichiers PDF sur le Web, on peut optimiser les fichiers pour qu'ils puissent s'afficher pendant le téléchargement de chaque page sans attendre que tout le document soit téléchargé. Cette fonction est particulièrement utile pendant la distribution de données lues sur le Web.
Pour enregistrer un fichier PDF optimisé pour le Web, appuyer sur  → [Réglages de fonction] → [Commun] → [Générer fichier] → définir [Optimiser PDF pour le Web] sur "Oui" → convertir le document en un fichier PDF avec [Lire et mémoriser] ou [Lire et envoyer].
→ [Réglages de fonction] → [Commun] → [Générer fichier] → définir [Optimiser PDF pour le Web] sur "Oui" → convertir le document en un fichier PDF avec [Lire et mémoriser] ou [Lire et envoyer].
 → [Réglages de fonction] → [Commun] → [Générer fichier] → définir [Optimiser PDF pour le Web] sur "Oui" → convertir le document en un fichier PDF avec [Lire et mémoriser] ou [Lire et envoyer].
→ [Réglages de fonction] → [Commun] → [Générer fichier] → définir [Optimiser PDF pour le Web] sur "Oui" → convertir le document en un fichier PDF avec [Lire et mémoriser] ou [Lire et envoyer].Précautions à observer pendant la création de fichiers PDF
Plusieurs combinaisons de réglages ne peuvent être utilisées pendant la conversion d'un document papier en un fichier PDF.
|
Combinaisons de réglages impossibles
|
Description
|
Solution
|
|
Extensions Reader et PDF/A
|
Si [Formater PDF en PDF/A] sur l'écran Réglages/Enregistrement est activé ("Oui"), il est impossible de sélectionner le format Extensions Reader.
|
Définir [Formater PDF en PDF/A] sur "Non".
|
|
Extensions Reader et PDF crypté
|
Si l'autorisation par mot de passe est définie pour le PDF crypté, il est impossible de définir le format Extensions Reader.
|
Autoriser [Authentification champ Signature], [Auth. champ Commentaires et Signature], [Modifs sauf ajout comment/extraction pgs] ou [Modifications sauf extraction de pages] pour PDF crypté.
|
|
PDF/A et PDF crypté
|
Si [Formater PDF en PDF/A] sur l'écran Réglages/Enregistrement est activé ("Oui"), il est impossible de sélectionner PDF crypté.
|
Définir [Formater PDF en PDF/A] sur "Non".
|
|
PDF crypté et signature numérique (Signature de périphérique et Signature de l'utilisateur)
|
Si l'autorisation par mot de passe est définie pour le PDF crypté, il est impossible de définir une signature numérique.
|
Autoriser [Modifications sauf extraction de pages] pour PDF crypté.
|