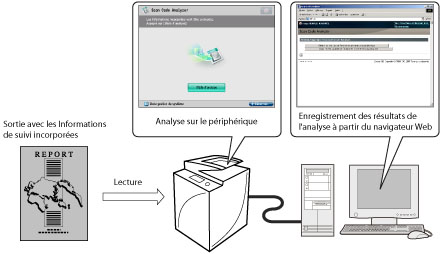Sécurité des copies avec les fonctions Verrouillage lecture document forcé et Filigrane sécurisé
Il est possible de mettre en place des mesures de sécurité telles que Verrouillage lecture document forcé et Filigrane sécurisé pour éviter toute copie illicite ou toute fuite d'informations. L'administrateur peut configurer ces modes pour qu'ils soient toujours indiqués sur la sortie par les simples utilisateurs.
Filigrane sécurisé
Il est possible d'incorporer à la sortie du texte tel que "CONFIDENTIAL", la date et l'heure ou des caractères personnalisés pour que le texte incorporé apparaisse sur les feuilles copiées. Ainsi, cette distinction entre l'original et les copies de l'original empêchera toute copie illicite par une personne tierce.
|
Original
|
Copie A
(Filigrane sécurisé est activé) |
Copie B
(Copie de la copie A) |
||
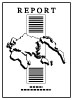 |
 |
 |
 |
 |
|
Original
|
Copie C
([Imprimer à la verticale] est sélectionné)
|
Copie D
(Copie de la copie C) |
||
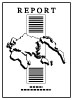 |
 |
 |
 |
 |
Verrouillage lecture document
Ce mode permet d'incorporer des informations de verrouillage de lecture et de suivi aux copies et impressions pour limiter l'opération de la tâche. Lors de la lecture de la sortie incorporant des informations, la machine limite l'opération selon les réglages spécifiés des informations de verrouillage de lecture.
Avec ces réglages, il est possible d'interdire toute copie ou impression illicite, mais également d'analyser les informations incorporées à la sortie et de savoir la personne, le moment et la machine sur laquelle la copie ou l'impression a été réalisée.
Les informations peuvent être incorporées avec un code TL ou QR.
|
Original
|
Copie/Impression
|
Sortie
|
Copie/Mémorisation/Impression
|
Les tâches sont limitées.
|
|
|
Code TL
|
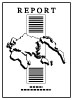 |
 |
 |
 |
 |
|
Les points s'impriment sur le fond de la sortie.
|
|||||
|
Original
|
Copie/Impression
|
Sortie
|
|||
|
Code QR
|
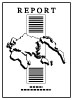 |
 |
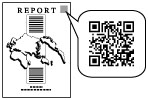 |
||
|
Un code QR s'imprime à la position d'impression spécifiée sur la sortie.
L'illustration du code QR est un exemple.
|
Cette section présente comment définir les fonctions Filigrane sécurisé forcé et Verrouillage lecture document avec le code QL pour incorporer les informations.
|
Condition requise
|
|
L'utilisateur est connecté en tant qu'administrateur.
Le Marquage sécurisé des documents est activé.
Le Kit de verrouillage des scans est activé.
|
Suivre les procédures ci-après.
Sélection du code pour le verrouillage de lecture du document
Spécification des paramètres de fonctionnement du verrouillage de lecture du document (Code QR)
Définition du mode Verrouillage lecture document forcé et Filigrane sécurisé
Réglage de la position d'impression du code QR
Sélection du code pour le verrouillage de lecture du document
|
IMPORTANT
|
|
Redémarrer la machine après la modification du code à utiliser.
|
1.
Appuyer sur  → [Réglages de fonction] → [Commun] → [Régl. opérationnels verr. lecture document].
→ [Réglages de fonction] → [Commun] → [Régl. opérationnels verr. lecture document].
 → [Réglages de fonction] → [Commun] → [Régl. opérationnels verr. lecture document].
→ [Réglages de fonction] → [Commun] → [Régl. opérationnels verr. lecture document].2.
Appuyer sur [Utiliser Verrouillage lecture document].
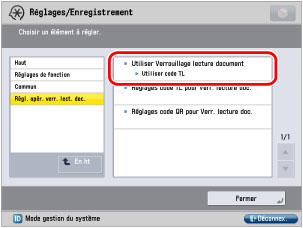
3.
Sélectionner [Utiliser code QR] → appuyer sur [OK].
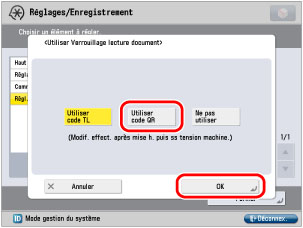
Spécification des paramètres de fonctionnement du verrouillage de lecture du document (Code QR)
1.
Appuyer sur  → [Réglages de fonction] → [Commun] → [Régl. opérationnels verr. lecture document].
→ [Réglages de fonction] → [Commun] → [Régl. opérationnels verr. lecture document].
 → [Réglages de fonction] → [Commun] → [Régl. opérationnels verr. lecture document].
→ [Réglages de fonction] → [Commun] → [Régl. opérationnels verr. lecture document].2.
Appuyer sur [Réglages code QR pour Verr. lecture doc.].
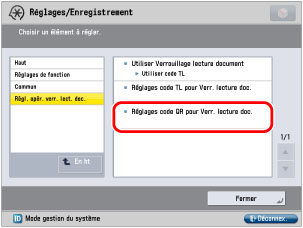
3.
Spécifier le fonctionnement du périphérique lorsqu'un code QR est détecté.
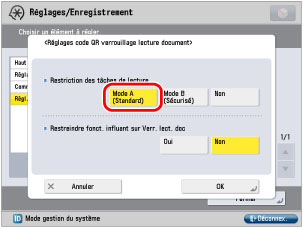
Sélectionner [Mode A (Standard)].
Si le code QR avec [Interdire tout] est lu, la tâche est annulée.
4.
Sélectionner s'il faut limiter les fonctions qui affectent la fonction Verrouillage lecture document.
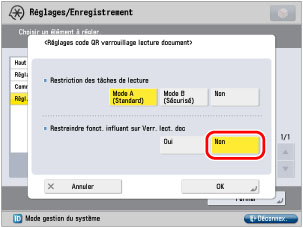
Sélectionner [Non].
5.
Appuyer sur [OK].
Définition du mode Verrouillage lecture document forcé et Filigrane sécurisé
1.
Appuyer sur  → [Réglages de fonction] → [Commun] → [Réglages d'impression] → [Filigrane sécurisé/Verr. lecture document].
→ [Réglages de fonction] → [Commun] → [Réglages d'impression] → [Filigrane sécurisé/Verr. lecture document].
 → [Réglages de fonction] → [Commun] → [Réglages d'impression] → [Filigrane sécurisé/Verr. lecture document].
→ [Réglages de fonction] → [Commun] → [Réglages d'impression] → [Filigrane sécurisé/Verr. lecture document]. 2.
Appuyer sur [Filigrane sécurisé forcé/verr. lect. doc.].
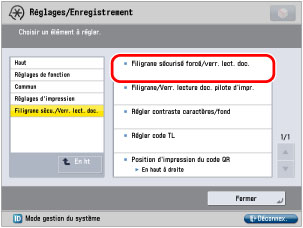
3.
Appuyer sur [Filigrane séc. + Verr. lect.] pour <Copie>.
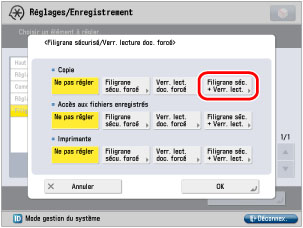
4.
Spécifier les réglages de filigrane.
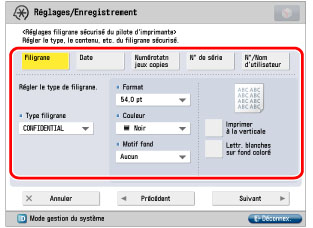
Définir chaque élément comme suit :
Appuyer sur [Filigrane] → appuyer sur la liste <Type filigrane> → sélectionner [CONFIDENTIAL].
Sélectionner [54,0 pt] pour <Format>.
Sélectionner [Magenta] pour <Couleur>.
Sélectionner [Aucun] pour <Motif fond>.
Appuyer sur [Lettr. blanches sur fond coloré].
5.
Appuyer sur [Suivant].
6.
Sélectionner les conditions liées au verrouillage de lecture du document.
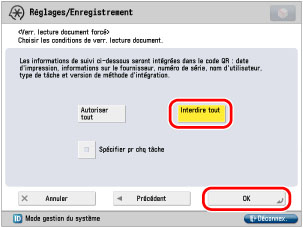
Sélectionner [Interdire tout] → appuyer sur [OK].
Spécifier les réglages pour <Accès aux fichiers enregistrés> ainsi que pour <Imprimante>.
Réglage de la position d'impression du code QR
1.
Appuyer sur  → [Réglages de fonction] → [Commun] → [Réglages d'impression] → [Filigrane sécurisé/Verr. lecture document].
→ [Réglages de fonction] → [Commun] → [Réglages d'impression] → [Filigrane sécurisé/Verr. lecture document].
 → [Réglages de fonction] → [Commun] → [Réglages d'impression] → [Filigrane sécurisé/Verr. lecture document].
→ [Réglages de fonction] → [Commun] → [Réglages d'impression] → [Filigrane sécurisé/Verr. lecture document]. 2.
Appuyer sur [Position d'impression du code QR].
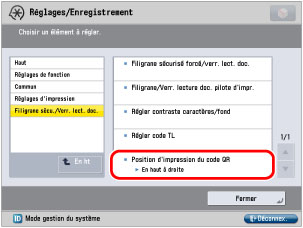
3.
Régler la position d'impression.
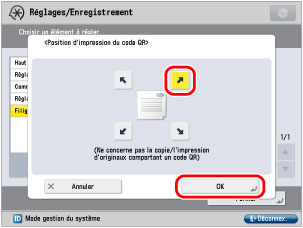
Sélectionner "En haut à droite" → appuyer sur [OK].
Les fonctions Filigrane sécurisé forcé et Verrouillage lecture document forcé avec le code QL sont désormais définies. Lors de la copie, de l'impression ou de la lecture d'un original sur cette machine, le filigrane et les informations du verrouillage de la lecture du document sont incorporés à la sortie. Si la sortie est lue, la tâche est annulée par le code QR incorporé. Mêmes si des machines sans la fonction Verrouillage lecture document copient la sortie, le filigrane "CONFIDENTIAL" s'affiche, aidant à empêcher toute copie illicite.
Informations de référence
Informations de suivi
Il est possible d'analyser les informations de suivi incorporées au code QR ou TL imprimé sur la sortie et de savoir la personne, le moment et la machine sur laquelle la copie ou l'impression a été réalisée. En utilisant le code QR, il est possible d'incorporer deux générations d'informations de suivi, la première et la dernière, ou l'original et la dernière, sur la sortie.
Pour plus d'informations, voir le manuel de "Document Scan Code Analyzer for MEAP".