Création d'étiquettes d'adresse en lisant des cartes de visite
En exécutant la fonction OCR (rech. texte poss.), on peut convertir des cartes de visite lues en fichier PDF ou XPS avec prise en charge des recherches. Le mode PDF ou XPS avec prise en charge des recherches est utile dans plusieurs situations. Cette section présente comment créer des étiquettes d'adresse avec la fonction [Fusion et publipostage] de Microsoft Word 2003.

Avantages du mode PDF ou XPS avec prise en charge des recherches
Le mode PDF ou XPS avec prise en charge des recherches permet d'effectuer la reconnaissance optique des caractères (OCR) afin d'extraire les données pouvant être reconnues comme texte dans l'image lue et les ajouter sous la forme d'une couche invisible de texte pour créer un fichier PDF ou XPS autorisant les recherches. Ce mode permet de rechercher rapidement les informations nécessaires dans les fichiers PDF ou XPS.
Mémoriser la carte de visite lue dans l'espace avancé de la machine ou d'une autre machine sur le réseau, ou sur un support mémoire.
Cette section utilise la procédure de mémorisation des données dans l'espace avancé comme exemple.
Les écrans peuvent être différents suivant le modèle de machine et les produits en option installés.
|
Condition requise
|
|
Les réglages réseau doivent être effectués.
Les réglages Ouvert au public de l'espace avancé doivent être définis.
|
|
IMPORTANT
|
|
Le texte peut ne pas être détecté correctement, suivant la couleur de fond, le style et la taille des caractères dans l'image.
|
|
REMARQUE
|
||||
|
Les réglages ci-dessous sont obligatoires pour utiliser le mode PDF avec prise en charge des recherches.
[Formater PDF en PDF/A] est défini sur "Non".
|
Suivre les procédures ci-après.
Conversion de cartes de visite en fichier PDF avec prise en charge des recherches
Création de données d'étiquettes d'adresse en copiant le texte du fichier PDF dans Microsoft Word
Impression des étiquettes d'adresse
Conversion de cartes de visite en fichier PDF avec prise en charge des recherches
1.
Appuyer sur [Lire et mémoriser] sur l'écran Menu principal.

2.
Appuyer sur [Espace avancé].

3.
Si l'écran de connexion s'affiche, saisir le nom d'utilisateur et le mot de passe → appuyer sur [OK].

Cette opération n'est pas nécessaire si l'écran de connexion ne s'affiche pas.
A la fin de l'utilisation de la machine, appuyer sur  (Log In/Out) pour se déconnecter.
(Log In/Out) pour se déconnecter.
 (Log In/Out) pour se déconnecter.
(Log In/Out) pour se déconnecter.4.
Sélectionner [Espace partagé] ou [Espace personnel].

Si l'écran de connexion ne s'est pas affiché, il est impossible de sélectionner [Espace personnel].
5.
Sélectionner le dossier dans lequel mémoriser les données lues.
Par défaut, le dossier [folder] se situe dans l'espace partagé.
6.
Placer les cartes de visite sur la vitre d'exposition.
En disposant les cartes de visite sur un support, il est possible de lire plusieurs cartes en même temps.

7.
Appuyer sur [Lire].
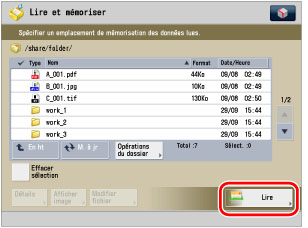
8.
Définir les réglages de lecture appropriés.

Appuyer sur [Format de lecture].
Sélectionner [A4] → appuyer sur [OK].

Appuyer sur [Nom fichier].
Saisir le nom des données lues → appuyer sur [OK].

9.
Appuyer sur [Format de fichier].
10.
Sélectionner [PDF] → [OCR (rech. texte poss.)] → appuyer sur [OK].

11.
Appuyer sur  .
.
 .
. Un fichier PDF avec prise en charge des recherches est mémorisé dans l'espace avancé.
12.
Accéder à l'espace avancé dans lequel le fichier PDF avec prise en charge des recherches est mémorisé.
Cette section utilise Windows 7 comme exemple.
Appuyer sur [Démarrer] → [Tous les programmes] → [Accessoires] → [Explorateur Windows] → saisir le chemin suivant dans <Adresse>. (la casse est respectée)
\\<adresse IP de la machine>

Si l'écran de connexion s'affiche, saisir le nom d'utilisateur et le mot de passe → appuyer sur [OK].

Cette opération n'est pas nécessaire si l'écran de connexion ne s'affiche pas.
Sélectionner le dossier [share] ou [users] dans l'espace avancé.
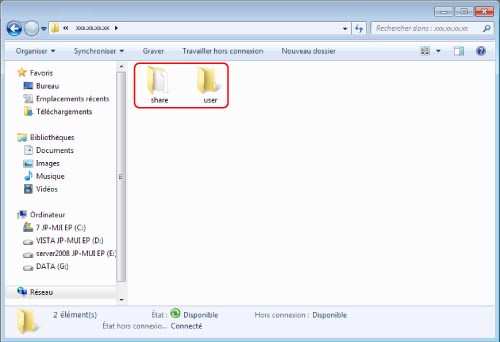
Sélectionner le dossier [share] pour accéder à l'espace partagé.
Sélectionner le dossier [users] pour accéder à l'espace personnel.
Ouvrir le dossier dans lequel le fichier PDF avec prise en charge des recherches est mémorisé.
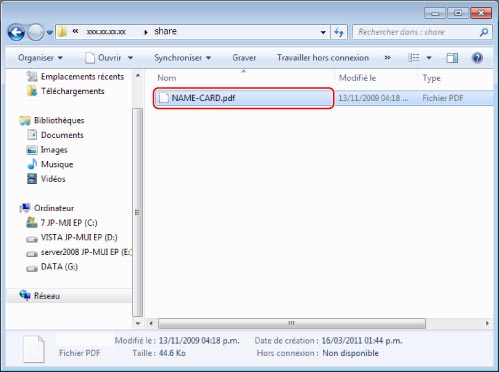
13.
Ouvrir le fichier PDF avec prise en charge des recherches.

Confirmer que le texte est sélectionnable.
Création de données d'étiquettes d'adresse en copiant le texte du fichier PDF dans Microsoft Word
Cette section utilise Microsof Word 2003 comme exemple.
1.
Ouvrir un nouveau document sous Microsoft Word → cliquer sur [Outils] → [Lettres et publipostage] → [Fusion et publipostage].

2.
Sélectionner [Etiquettes] pour [Sélection du type de document] → cliquer sur [Suivant].

3.
Sélectionner [Modifier la disposition du document] pour [Sélection du document de base] → cliquer sur [Options d'étiquettes].

4.
Sélectionner la taille des étiquettes pour [Tailles internationales] → cliquer sur [OK] → [Suivant].

5.
Sélectionner [Taper une nouvelle liste] pour [Sélectionner les destinataires] → cliquer sur [Créer].
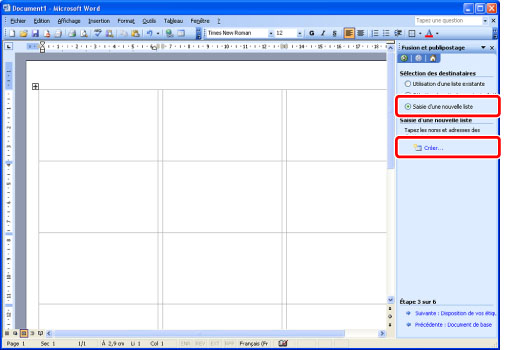
6.
Copier le texte nécessaire du fichier PDF avec prise en charge des recherches dans la boîte de dialogue [Créer une liste d'adresses] pour créer une liste d'adresses.

Confirmer que les caractères de petite taille sont détectés correctement.
Une fois les informations sur la carte de visite sont saisies, cliquer sur [Nouvelle entrée] pour passer à la carte suivante.
Une fois que toutes les cartes de visite ont été saisies, cliquer sur [Fermer].
7.
Saisir un nom de fichier → cliquer sur [Enregistrer].

8.
Cliquer sur [Tout sélectionner] → [OK] → [Suivant].

9.
Cliquer sur [Bloc d'adresse] dans [Disposition de vos étiquettes].

10.
Sélectionner la disposition de l'étiquette → cliquer sur [OK] → [Suivant].
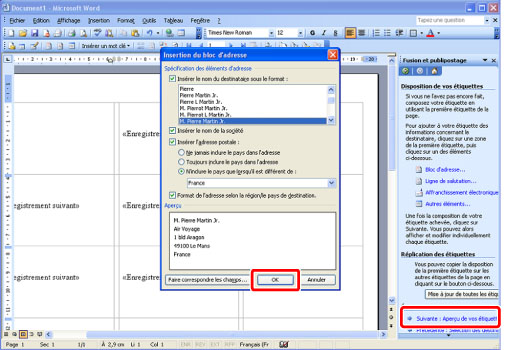
11.
Vérifier la prévisualisation de l'étiquette, puis cliquer sur [Suivant] si la prévisualisation est convenable.

Impression des étiquettes d'adresse
1.
Cliquer sur [Imprimer] dans [Fin de la fusion].
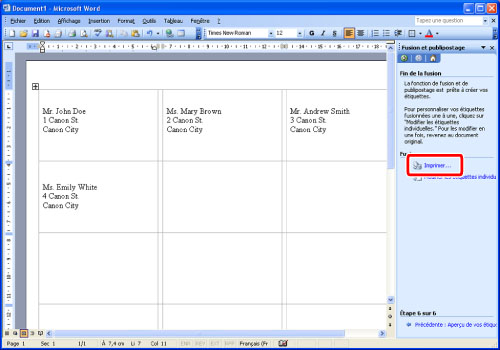
2.
Sélectionner [Tous] pour [Imprimer les enregistrements] → [OK].

3.
Cliquer sur [Propriétés].

4.
Sélectionner [Imprimer] pour [Méthode de sortie].
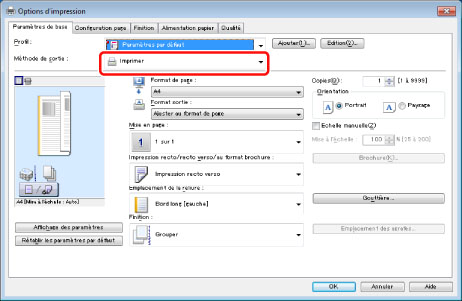
5.
Sélectionner [Impression recto] sous [Style d'impression].

6.
Cliquer sur [Alimentation papier].
7.
Sélectionner la source papier qui contient les étiquettes → cliquer sur [OK].

8.
Cliquer sur [OK].

Les étiquettes d'adresse s'impriment.
Elles peuvent servir sur des enveloppes par exemple.
 → [Réglages de fonction] → [Commun] → [Générer fichier] → [Formater PDF en PDF/A].
→ [Réglages de fonction] → [Commun] → [Générer fichier] → [Formater PDF en PDF/A].