Impression avec piqûre à cheval (iW Desktop)
Vous pouvez utiliser le logiciel de manipulation des documents de l'iW Desktop pour assembler différents documents créés avec différentes applications et configurer l'impression dans l'imageRUNNER ADVANCE pour réaliser des impressions avec piqûre à cheval.
Avantages de l'impression avec piqûre à cheval de différents documents
Assurance d'une création efficace de documents, sans avoir à lancer différentes applications.
Suppression des pages superflues sur l'écran du PC pour éviter le gaspillage.
Réduction des mauvaises impressions grâce à la vérification de la mise en page à l'écran.
Présentation des informations dans un livret avec reliure en piqûre à cheval pour économiser du papier.
Format d'impression en double page d'une grande commodité.
Imposition et sortie automatiques en fonction de l'ordre des pages après la piqûre à cheval.
|
Condition requise
|
|
iW Desktop est installé.
L'impression de livrets est prise en charge par l’imprimante.
L'imprimante est dotée d'un finisseur piqûre à cheval.
Un pilote permettant l'impression de livrets est installé sur l'imprimante.
|
Procédez comme suit pour réaliser des impressions avec piqûre à cheval de documents assemblés avec l'iW Desktop en utilisant l'imageRUNNER ADVANCE.
Les écrans peuvent être différents suivant le modèle de machine et les produits en option installés.
Suivez la procédure ci-après.
Assemblez les documents avec l'iW Desktop.
Effectuez l'impression avec piqûre à cheval.
Assemblage des documents avec l' iW Desktop
Utilisez l'iW Desktop pour assembler les fichiers créés avec différentes applications en un seul document Reliure.
1.
Lancez iW Desktop.
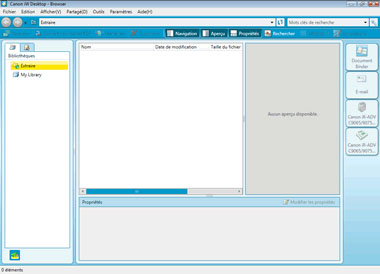
La boîte de dialogue [Desktop Browser] s'affiche.
2.
Sélectionnez une bibliothèque et un de ses dossiers pour afficher les documents à assembler dans un document Reliure dans le Volet de liste de fichiers.
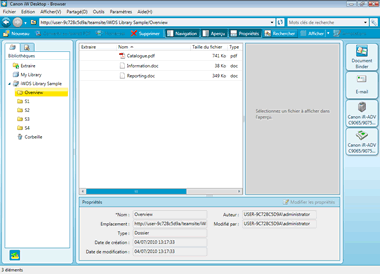
3.
Sélectionnez les documents à assembler dans le Volet de liste de fichiers et cliquez sur l'icône (Document Reliure)  .
.
 .
.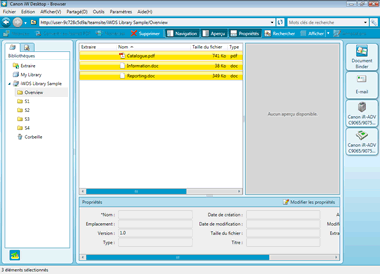
La boîte de dialogue [Document Binder] s'affiche.
4.
Vérifiez que les documents ont été effectivement assemblés.
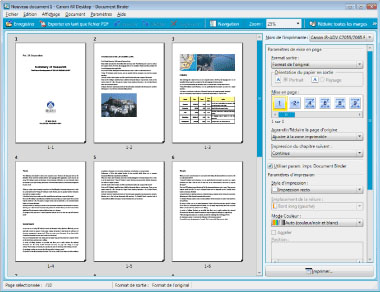
5.
Si vous voulez supprimer une page, sélectionnez-la dans la zone d'aperçu ou dans l'affichage d'arborescence, et cliquez sur[Supprimer].
6.
Pour changer l'ordre des pages, sélectionnez la page à déplacer dans la zone d'aperçu ou dans l'affichage d'arborescence et faites-la glisser à l'endroit souhaité.
Impression avec piqûre à cheval
Effectuez l'impression avec piqûre à partir de l'iW Desktop en utilisant l'imageRUNNER ADVANCE.
Quand [Utiliser param. impr. Document Binder] dans Document Binder coché, ces paramètres peuvent être configurés.
1.
Sélectionnez [Impression de brochure] depuis [Style d'impression] dans le panneau [Paramètres d'impression].
La zone d’aperçu est mise à jour et les paramètres des objets dans le panneau [Paramètres d'impression] sont modifiés pour devenir des paramètres d’impression de livret.
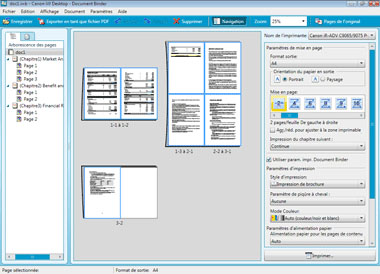
|
REMARQUE
|
|
Lorsqu'une taille de papier pour laquelle une impression de livret n'est pas possible est sélectionnée dans [Format de sortie], vous ne pouvez pas sélectionner [Impression de brochure]. Dans ce cas, sélectionnez une taille de papier de sortie pour laquelle l'impression de livret peut être réalisée.
|
2.
Sélectionnez la méthode spécifiant les paramètres de perforation [Paramètre de piqûre à cheval ] dans le panneau [Paramètres d'impression].
3.
Sélectionnez le lieu d’ouverture du livret depuis [Ouverture de la brochure] dans le panneau [Paramètres d'impression].
|
REMARQUE
|
|
Pour plus d'informations sur la manière de configurer la mise en page du Document Binder, reportez-vous au manuel HTML d'iW Desktop.
|
4.
Cliquer sur [Fichier] → [Imprimer].
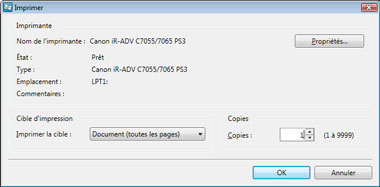
La boîte de dialogue [Imprimer] s'affiche.
5.
Spécifiez le nombre de copies à imprimer sous [Copies], le cas échéant.
6.
Sélectionnez [Document (toutes les pages)] ou [Imprimer les pages] dans [Imprimer la cible].
Lorsque vous sélectionnez [Imprimer les pages], spécifiez le nombre de pages dans [Etendue d'impression].
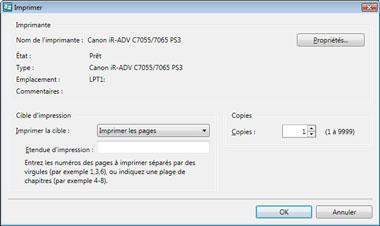
|
REMARQUE
|
|
Pour plus d’informations sur le format du nombre de pages, consultez « Référence ».
|
7.
Cliquez sur [OK].
imageRUNNER ADVANCE exécute l'impression avec piqûre de cheval.
Référence
Ordre des pages de l'impression du livret avec piqûre à cheval et insertion de la page de garde
Vous pouvez imposer automatiquement les pages, deux pages par feuilles imprimées de la taille et de l'orientation spécifiées, en fonction de l'ordre des pages dans la brochure finale reliée par piqûre à cheval. Vous pouvez également insérer une page de couverture.
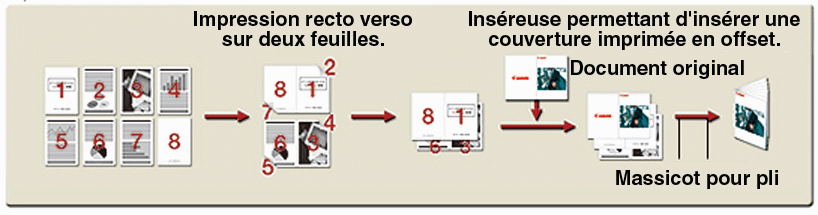
Configuration détaillée de l'impression de livrets avec piqûre à cheval
Lorsque vous sélectionnez [Impression de brochure] dans [Style d'impression] de l'imageRUNNER ADVANCE, le bouton [Paramètres détaillés de l'impression au format brochure] devient actif. Lorsque vous cliquez sur le bouton [Paramètres détaillés de l'impression au format brochure] , la boîte de dialogue [Paramètres détaillés de l'impression au format brochure] s'affiche.
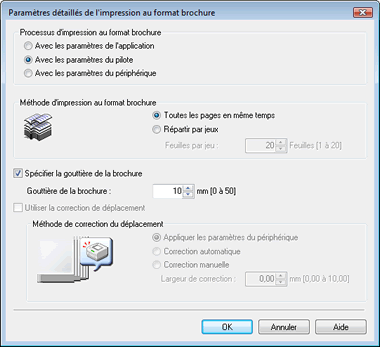
Sélectionnez [Avec les paramétres du pilote] sous[Processus d'impression au format brochure] dans la boîte de dialogue [Paramètres détaillés de l'impression au format brochure], pour configurer les paramètres détaillés de l'impression du livret avec le pilote, y compris la division des feuilles en ensembles et la largeur des petits fonds.
Sélectionnez [Avec les paramétres du périphérique] sous [Processus d'impression au format brochure] dans la boîte de dialogue [Paramètres détaillés de l'impression au format brochure] pour utiliser la fonction de correction des décalages.
Que vous sélectionniez [Avec les paramétres du pilote] ou [Avec les paramétres du périphérique], vous pouvez spécifier [Ouverture de la brochure].
Correction des décalages
Vous pouvez corriger automatiquement les décalages de la position des images provoqués par l'impression par rapport au bord interne ou externe du livret.

Pour effectuer une correction des décalages, sélectionnez [Avec les paramétres du périphérique] sous[Processus d'impression au format brochure], puis sélectionnez [Utiliser la correction de déplacement]. Une fois que [Utiliser la correction de déplacement] est sélectionné, vous pouvez spécifier [Méthode de correction du déplacement].
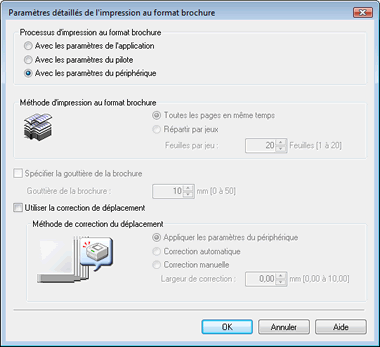
L'imprimante doit être dotée d'un finisseur piqûre à cheval en option pour pouvoir effectuer la correction des décalages.
Format d'entrée pour [Etendue d'impression]
Sélectionnez [Imprimer les pages] sous [Imprimer la cible] dans la boîte de dialogue [Imprimer] du Document Binder et spécifiez un nombre de pages comme suit. Vous pouvez saisir jusqu’à 255 caractères.
Pour imprimer de la page « a » à la dernière page : a-
("a" indique le numéro de la page à laquelle l'impression doit commencer.)
Pour imprimer de la première page à la dernière page « b » : -b
("b" indique le numéro de la page à laquelle l'impression doit finir.)
Pour imprimer des pages contigües : a-b
("a" et "b" indiquent les numéros des pages auxquelles l'impression doit respectivement commencer et finir.)
Pour imprimer des pages non contigües : c,d
("c" et "d" indique les numéros des pages à imprimer. Séparez "c" et "d" par une virgule.)
Notez bien que l'ordre de saisie dans ce champ n'est pas équivalent à l'ordre d'impression. Que vous saisissiez « 1,2 » ou « 2,1 », les pages sont imprimées dans l'ordre « 1,2 ».
Vérification du statut d'impression
Vous pouvez utiliser le Document Monitor pour suivre le déroulement des impressions. Configurez le Document Monitor afin d'afficher l'icône d'affichage du statut et l'icône de notification de fin d'impression pour la dernière tâche d'impression effectuée. Ces icônes changent en fonction du statut du déroulement de l'impression.
 (Transmission en cours) (Transmission en cours) |
Ce message s’affiche pendant la période allant du début de la mise en file d’attente effectuée par le spouler de Windows, jusqu’à la fin de l'envoi d'une tâche d’impression à l'imageRUNNER ADVANCE.
|
 (Transmis) (Transmis) |
Ce message s’affiche pendant la période allant de la fin de l'envoi d’une tâche d’impression à l'imageRUNNER ADVANCE, jusqu’à la fin de l'impression avec l'imageRUNNER ADVANCE.
|
 (Erreur) (Erreur) |
Ce message s’affiche si une erreur se produit sur l'imageRUNNER ADVANCE ou si l’état de l'imageRUNNER ADVANCE ne peut pas être confirmé en raison d’un échec de connexion au réseau ou d’une coupure du courant pendant la période allant du début de la mise en file d’attente effectuée par le spouleur de Windows, jusqu’à la fin de l’impression avec l'imageRUNNER ADVANCE.
|
 (Impression interrompue/bloquée) (Impression interrompue/bloquée) |
Ce message s’affiche lorsque le processus d’une tâche est mis en pause sur instruction du spouleur de Windows, du volet des opérations sur l'imageRUNNER ADVANCE ou de l’interface utilisateur distante, pendant la période allant du début de la mise en file d’attente effectuée par le spouleur de Windows, jusqu’au début de l’envoi de la tâche d’impression à l'imageRUNNER ADVANCE.
|
 (Le travail est terminé) (Le travail est terminé) |
Ce message s'affiche lorsque l'impression est terminée.
|
 (Erreur/Inconnu) (Erreur/Inconnu) |
Ce message s’affiche si une erreur se produit sur l'imageRUNNER ADVANCE, ou si l’état de l'imageRUNNER ADVANCE ne peut pas être confirmé en raison d’un échec de connexion au réseau ou d’une coupure de courant.
|
De plus, quand une tâche d'impression est terminée, un message de notification de fin d'impression s'affiche.

Pour plus d'informations sur la configuration du Document Monitor, voir le guide HTML iW Desktop.
Dépannage
Le résultat de l'impression diffère de l'image attendue.
Vérifiez la configuration du papier en sortie sur le Document Binder et la configuration du papier sur l'imprimante. Si la taille définie du papier en sortie pour le Document Binder est différente de la taille du papier définie sur l'imprimante, les documents ne seront pas imprimés correctement.
Les polices imprimées diffèrent de celles affichées à l'écran.
Desktop utilise les polices de l'écran avec la bibliothèque de polices utilisée pour l'impression afin de produire un texte facile à lire à l'écran (ayant la même apparence qu'un texte imprimé sur une page). Il se peut donc que les polices imprimées diffèrent de celles affichées à l'écran.
L'image imprimée est trop sombre (ou trop claire).
Le document Reliure n'effectue pas de gestion des couleurs à l'aide des profils de couleurs. Réglez la tonalité sur l'imprimante. Pour éclaircir ou assombrir l'image imprimée, sélectionnez [Mode couleur] sur la page [Qualité] affichée à partir de la boîte de dialogue [Paramètres d'impression], puis cliquez sur [Réglages couleur].
Impossible de configurer la correction des décalages.
Pour effectuer une correction des décalages, sélectionnez [Avec les paramétres du périphérique] sous [Processus d'impression au format brochure] dans la boîte de dialogue [Paramètres détaillés de l'impression au format brochure] du pilote de l'imprimante. Il est impossible de configurer la correction des décalages si [Avec les paramétres du pilote] ou [Avec les paramétres de l'application] sont sélectionnés. L'imprimante doit également être dotée d'un finisseur piqûre à cheval en option pour pouvoir effectuer la correction des décalages.
Je veux diviser les feuilles imprimées en plusieurs ensembles.
Pour diviser les feuilles imprimées en plusieurs ensembles, sélectionnez [Avec les paramétres du pilote] sous [Processus d'impression au format brochure] dans la boîte de dialogue [Paramètres détaillés de l'impression au format brochure] pour le pilote de l'imprimante, puis sélectionnez [Répartir par jeux]. Il est impossible de spécifier [Répartir par jeux] si [Avec les paramétres du pilote] ou [Avec les paramétres de l'application] sont sélectionnés. Le nombre maximal de pages pouvant être divisés en ensembles dépend des options utilisées.
Je veux juste plier et empiler les feuilles imprimées sans les relier.
Dans la boîte de dialogue [Paramètres d'impression] du pilote de l'imprimante, affichez la page [Finition] et sélectionnez [Pli uniquement] sous [Piqûre à cheval]. Selon l'option utilisée, il est possible que vous ne puissiez pas sélectionner [Pli uniquement].

Je veux rogner la tranche ou les trois côtés du livret.
Dans la boîte de dialogue [Paramètres d'impression] du pilote de l'imprimante, affichez la page [Finition], sélectionnez [Pli + piqûre à cheval + Couper] sous [Piqûre à cheval], et définissez la largeur de la rognure. Selon l'option utilisée, il est possible que vous ne puissiez pas sélectionner [Pli + piqûre à cheval + Couper]. De plus, la rognure des côtés supérieurs et inférieurs peut ne pas être disponible, el la rognure de la tranche est seulement disponible avec certaines options. Il vous faut le massicot en option pour effectuer la rognure de la tranche. Il vous faut le massicot et le massicot des côtés supérieur et inférieur pour rogner les trois côtés du livret.
