Mémorisation d'une adresse I-Fax
1.
Appuyer sur  .
.
 .
.2.
Appuyer sur [Définir destinataire] → [Mémoriser les destinataires] → [Mémor. nouv. dest.].
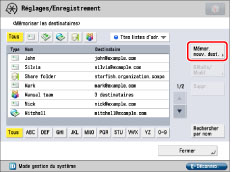
3.
Appuyer sur [I-Fax].
4.
Appuyer sur [Nom].
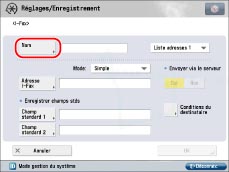
5.
Saisir le nom du destinataire → appuyer sur [Suivant].
6.
Dérouler la liste → sélectionner une liste d'adresses dans l'une des listes d'adresses 1 à 10.
Les listes d'adresses sont un moyen pratique de classer les destinataires.
L'adresse I-Fax entrée est mémorisée dans la liste d'adresses sélectionnée.
7.
Dérouler la liste <Mode :> → spécifier chaque réglage.
|
Les détails de chaque élément sont présentés ci-dessous :
|
|
|
[Simple] :
|
Envoie les données lues sous forme d'image par Internet.
|
|
[Intégral] :
|
Envoie les données lues sous forme d'image par Internet et permet de recevoir une confirmation indiquant si l'envoi de l'I-Fax a réussi.
|
|
REMARQUE
|
|
Pour recevoir un message de confirmation indiquant le statut de distribution du document I-Fax, la machine du destinataire doit gérer les I-Fax et être compatible avec le mode intégral. Lors de l'envoi de documents en mode intégral à une machine ne prenant pas ce mode en charge, la réception ne peut pas être confirmée.
Dans ce cas, la tâche concernée n'est pas considérée comme terminée même lorsque l'envoi du document a réussi. Dans l'écran de statut, ces tâches portent la mention <Attente de résultat TX...> jusqu'à l'écoulement du délai défini pour l'option [Temporisation TX mode intégral] sous [Réglages E-mail/I-Fax] dans [Réglages de fonction]. Une fois le délai [Temporisation TX mode intégral] écoulé, la tâche est consignée dans le journal avec le résultat <-> lorsque la vérification de l'envoi du document à un serveur ou à un autre destinataire est impossible. (Voir "Temporisation TX mode intégral".)
Le statut de distribution du document peut être confirmé en appuyant sur
 → [Envoi] → [Journal]. Si le document a été correctement reçu, [OK] s'affiche ; dans le cas contraire, [NG] s'affiche ; par contre, si les résultats ne peuvent pas être confirmés, [--] s'affiche. En mode Simple, la confirmation de la distribution est désactivée. Même si la distribution s'est correctement déroulée, [--] s'affiche. → [Envoi] → [Journal]. Si le document a été correctement reçu, [OK] s'affiche ; dans le cas contraire, [NG] s'affiche ; par contre, si les résultats ne peuvent pas être confirmés, [--] s'affiche. En mode Simple, la confirmation de la distribution est désactivée. Même si la distribution s'est correctement déroulée, [--] s'affiche.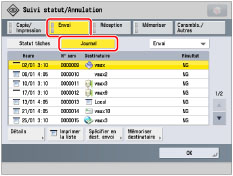 |
8.
Appuyer sur [Adresse I-Fax].
9.
Saisir l'adresse I-fax → appuyer sur [OK].
|
REMARQUE
|
|
Si les documents ne sont pas envoyés par le biais d'un serveur et si l'adresse IP du destinataire n'est pas mémorisée avec un serveur DNS, entrer le nom de domaine selon ce format : utilisateur@[adresse IP du destinataire].
|
10.
Si nécessaire, définir le réglage de <Envoyer via le serveur>.
|
Les détails de chaque élément sont présentés ci-dessous :
|
|
|
[Oui]:
|
Envoie les documents via un serveur. Cette option permet d'envoyer des documents à des destinataires via Internet de la même manière que s'il s'agissait d'e-mails.
|
|
[Non]:
|
N'envoie pas les documents par l'intermédiaire d'un serveur. Il est possible d'envoyer une grande quantité de données d'image à un destinataire du même environnement LAN (Local Area Network, réseau local) sans surcharger le serveur de messagerie. Ceci permet d'envoyer des documents rapidement et directement au destinataire. Pour utiliser ce réglage, il est nécessaire de définir un enregistrement MX (Mail eXchange) sur le serveur DNS. Demander à l'administrateur système si ce type d'envoi est possible avant de régler <Envoyer via le serveur> sur "Non".
|
Si nécessaire, définir [Champ standard 1] et [Champ standard 2].
Les réglages Champ standard 1 et Champ standard 2 sont obligatoires pour l'utilisation d'un service de télécopie par Internet. Pour plus d'informations, contacter le fournisseur de services.
Si aucun service de télécopie par Internet n'est utilisé, cette étape est inutile.
|
IMPORTANT
|
|
Pour ne pas effectuer les envois par le biais d'un serveur, régler au préalable [Envoyer via le serveur] sur "Oui" dans [Réglages E-mail/I-Fax] sous [Réglages de fonction] (Réglages/Enregistrement). Il est conseillé de régler [Autor. MDN par voie autre que le serveur] sur "Oui". Si l'option [Utiliser fonction Envoyer via serveur] est réglée sur "Non", la touche [Envoyer via le serveur] est grisée et ne peut pas être activée. (Voir "Autorisation de MDN par voie autre que le serveur".)
|
|
REMARQUE
|
|
Après l'activation de [OK], le champ standard entré apparaît sous forme d'astérisques (********) à l'écran des réglages I-Fax.
Même si <Envoyer via le serveur> est réglé sur "Non", un avis de distribution des documents envoyés en mode Plein est envoyé par le biais du serveur.
|
11.
Appuyer sur [Conditions du destinataire].
12.
Définir les conditions du destinataire → appuyer sur [OK].
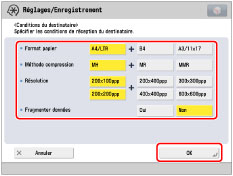
|
<Format papier>
|
Définir le format papier pour l'envoi. A5 est inclus dans [A4/LTR].
|
|
<Méthode compression>
|
MH (Modified Huffman) : Cette méthode lit et comprime des zones continues de points blancs et de points noirs.
MR (Modified Read) : Cette méthode lit et comprime des zones continues de points blancs et de points noirs. Plus rapide que le mode MH.
MMR (Modified Modified Read) : Cette méthode est une variante du système MR (Modified Read) utilisée initialement sur les machines numériques. Plus rapide que le mode MR.
|
|
<Résolution>
|
Pour définir la résolution de réception du destinataire.
|
|
<Fragmenter données>
|
Sélectionner [Oui] si la machine du destinataire dispose d'une fonction d'assemblage des données fragmentées reçues, ou [Non] si cette fonction n'est pas disponible.
Si la taille des données à envoyer est supérieure à la valeur définie pour [Taille données max. pour l'envoi], les données sont divisées avant leur envoi.
Si la taille des données à envoyer est supérieure à la valeur définie pour [Taille données max. pour l'envoi] lorsque le réglage Fragmenter données est réglé sur "Non", une erreur d'envoi se produit.
Pour plus d'informations sur le réglage de la taille de données maximale pour l'envoi, voir "Format de données maximum pour l'envoi".
|
|
IMPORTANT
|
|
Définir les conditions de réception en fonction des spécifications de la machine du destinataire. Une erreur de transmission peut survenir si les conditions définies ne sont pas prises en charge par la machine du destinataire.
|
13.
Appuyer sur [OK].
Si la gestion des numéros d'accès du carnet d'adresses est activée, effectuer les opérations suivantes.
Appuyer sur [Suivant] → [Numéro d'accès].
Appuyer sur [Numéro d'accès] → saisir le numéro d'accès à l'aide des touches numériques  -
-  .
.
 -
-  .
.Appuyer sur [Confirmer] → saisir à nouveau le numéro d'accès pour confirmation.
Appuyer sur [OK] → [OK].
14.
Appuyer sur [Fermer].