通过互联网传真发送文档
利用“互联网传真”功能,可以通过互联网而非电话线发送和接收图像。
使用互联网传真的优点
减少发送成本
G3传真发送成本随着发送时间和距离的增加而增加。如果安装了固定费率的线路,由于无论发送时间和距离如何,互联网传真的成本都是固定的,因此可以控制发送成本。建议在发送和接收具有大量页数的文档时使用此功能。
高分辨率发送
最高可以以600 dpi的分辨率进行发送和接收。(对于“完整”模式)
确认发送
可以向发送方发送确认结果通知以检查是否已将文档发送到接收方。

|
所需条件
|
|
可以使用“发送”功能。
设置了网络设置。
接收方的机器可以接收互联网传真。
|
本节介绍如何在IPv4环境中通过“完整”模式发送互联网传真。
根据机器的型号和安装的可选产品,屏幕可能有所差异。
请按照以下步骤操作。
发送互联网传真的准备
DNS设置
电子邮件/互联网传真设置
使用触摸面板显示屏幕发送互联网传真
发送互联网传真的准备
可以使用触摸面板显示屏幕或“远程用户界面”操作此步骤。
使用触摸面板显示屏幕
1.
按照以下步骤检查是否设置了DNS服务器地址设置。
按  (设置/注册)→[参数选择]→[网络]→[TCP/IP设置]→[DNS设置]→[DNS服务器地址设置]。
(设置/注册)→[参数选择]→[网络]→[TCP/IP设置]→[DNS设置]→[DNS服务器地址设置]。
 (设置/注册)→[参数选择]→[网络]→[TCP/IP设置]→[DNS设置]→[DNS服务器地址设置]。
(设置/注册)→[参数选择]→[网络]→[TCP/IP设置]→[DNS设置]→[DNS服务器地址设置]。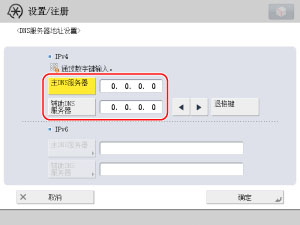
如果未设置,请与“系统管理员”联系并设置主DNS服务器和辅助DNS服务器的IP地址。
|
注释
|
|
DNS服务器是将计算机域名转换为IP地址的服务器。
|
2.
检查是否在“DNS设置”屏幕上[DNS主机名/域名设置]中为<IPv4>设置了主机名和域名。
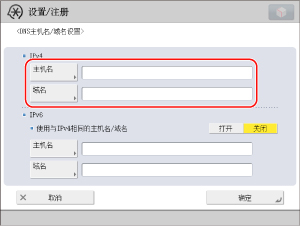
如果未设置,请与“系统管理员”联系并设置主机名和域名。对于域名,输入本机所属网络的域名。
3.
如果设置了动态DNS服务器,在“DNS设置”屏幕上<DNS动态更新设置>中的<DNS动态更新>按[打开]。
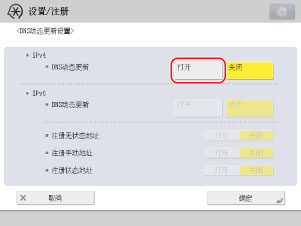
4.
按照以下步骤检查是否设置了电子邮件服务器。
按  (设置/注册)→[功能设置]→[发送]→[电子邮件/互联网传真设置]→[通信设置]。
(设置/注册)→[功能设置]→[发送]→[电子邮件/互联网传真设置]→[通信设置]。
 (设置/注册)→[功能设置]→[发送]→[电子邮件/互联网传真设置]→[通信设置]。
(设置/注册)→[功能设置]→[发送]→[电子邮件/互联网传真设置]→[通信设置]。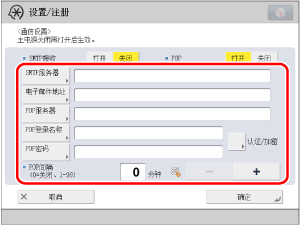
如果未设置,请与“系统管理员”联系并设置各设置。
|
[SMTP服务器]:
|
用于发送的电子邮件服务器的IP地址或主机名
|
|
[电子邮件地址]:
|
本机上设置的电子邮件地址
|
|
[POP服务器]:
|
用于以“POP before SMTP”发送认证格式进行发送和接收的电子邮件服务器的IP地址和主机名
|
|
[POP登录名称]:
|
用于访问POP服务器的登录名
|
|
[POP密码]:
|
用于访问POP服务器的密码
|
|
[POP间隔]:
|
本机检查电子邮件服务器上电子邮件的时间间隔
|
|
注释
|
|
建议将[POP间隔]设置为除“0”以外的间隔。
|
5.
如果发送服务器要求认证,请按[认证/加密]检查认证系统。
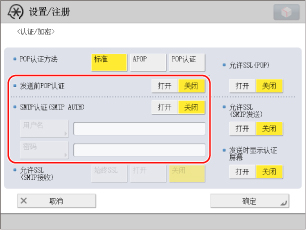
如果未设置,请与“系统管理员”联系并设置各设置。
|
[发送前POP认证]:
|
如果供应商属于“POP before SMTP”发送认证系统,请将此设置设为“打开”。
|
|
[SMTP认证(SMTP AUTH)]:
|
如果电子邮件服务器的环境要求SMTP认证,请将此设置设为“打开”并输入用户名和密码。
|
6.
按照以下步骤设置最大数据量等设置。
按  (设置/注册)→[功能设置]→[发送]→[电子邮件/互联网传真设置]→[最大发送数据量]。
(设置/注册)→[功能设置]→[发送]→[电子邮件/互联网传真设置]→[最大发送数据量]。
 (设置/注册)→[功能设置]→[发送]→[电子邮件/互联网传真设置]→[最大发送数据量]。
(设置/注册)→[功能设置]→[发送]→[电子邮件/互联网传真设置]→[最大发送数据量]。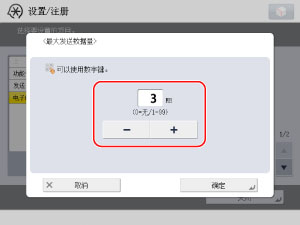
最大发送数据量不应超过电子邮件服务器的最大数据量。
7.
按照以下步骤指定发送超时设置。
按  (设置/注册)→[功能设置]→[发送]→[电子邮件/互联网传真设置]→[完整模式发送超时]。
(设置/注册)→[功能设置]→[发送]→[电子邮件/互联网传真设置]→[完整模式发送超时]。
 (设置/注册)→[功能设置]→[发送]→[电子邮件/互联网传真设置]→[完整模式发送超时]。
(设置/注册)→[功能设置]→[发送]→[电子邮件/互联网传真设置]→[完整模式发送超时]。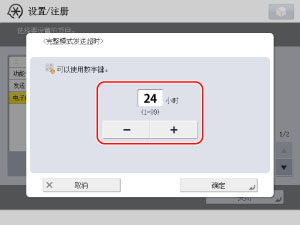
8.
发送了发送报告的电子邮件通知时,如果要打印发送报告,请按照以下步骤将[接收MDN/DSN时打印]设置为“打开”。
按  (设置/注册)→[功能设置]→[发送]→[电子邮件/互联网传真设置]→[接收MDN/DSN时打印]。
(设置/注册)→[功能设置]→[发送]→[电子邮件/互联网传真设置]→[接收MDN/DSN时打印]。
 (设置/注册)→[功能设置]→[发送]→[电子邮件/互联网传真设置]→[接收MDN/DSN时打印]。
(设置/注册)→[功能设置]→[发送]→[电子邮件/互联网传真设置]→[接收MDN/DSN时打印]。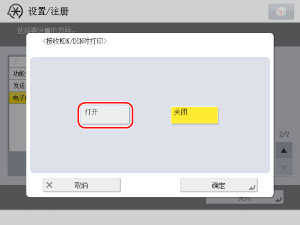
9.
按照以下步骤将[使用“通过服务器发送”]设置为“打开”。
按  (设置/注册)→[功能设置]→[发送]→[电子邮件/互联网传真设置]→[使用“通过服务器发送”]。
(设置/注册)→[功能设置]→[发送]→[电子邮件/互联网传真设置]→[使用“通过服务器发送”]。
 (设置/注册)→[功能设置]→[发送]→[电子邮件/互联网传真设置]→[使用“通过服务器发送”]。
(设置/注册)→[功能设置]→[发送]→[电子邮件/互联网传真设置]→[使用“通过服务器发送”]。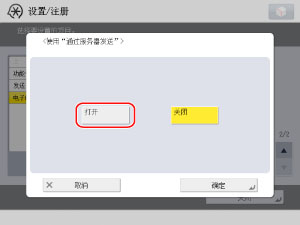
使用远程用户界面
可以使用“远程用户界面”指定设置。
1.
访问“远程用户界面”→单击[设置/注册]。
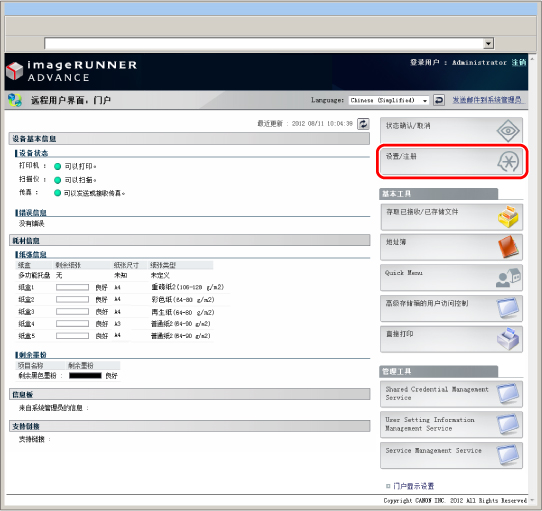
|
注释
|
||||
|
如果显示错误信息,并且无法访问“远程用户界面”,请按照以下步骤操作。
未找到页面:
未找到HTTP 404文件:
确认IP地址是否正确。
确认“网络”中的IP地址设置范围。 |
自动更新DNS
|
(1)
|
单击<参数选择>的[网络设置]→[DNS设置(IPv4)]。
|
|
(2)
|
在[DNS设置(IPv4)]屏幕上,检查[主机名]和[域名]。
|
|
(3)
|
如果设置了动态DNS服务器,请选择[执行DNS动态更新]。
|
|
(4)
|
单击[确定]。
|
检查电子邮件服务器设置
|
(1)
|
单击<功能设置>的[发送]→[网络设置-电子邮件/互联网传真设置]。
|
|
(2)
|
如果发送服务器要求认证,请单击[认证/加密设置]→检查认证系统。
|
|
(3)
|
单击[确定]。
|
设置最大发送数据量
|
(1)
|
单击<功能设置>的[发送]→[通信设置-电子邮件/互联网传真设置]。
|
|
(2)
|
单击[电子邮件/互联网传真常规设置]→在<最大发送数据量>中输入值。
|
|
(3)
|
单击[确定]。
|
指定发送超时设置
|
(1)
|
单击<功能设置>的[发送]→[通信设置-电子邮件/互联网传真设置]。
|
|
(2)
|
单击[互联网传真设置]→在<完整模式发送超时>中输入值。
|
|
(3)
|
单击[确定]。
|
发送电子邮件通知时打印发送报告
|
(1)
|
单击<功能设置>的[发送]→[通信设置-电子邮件/互联网传真设置]。
|
|
(2)
|
单击[互联网传真设置]→选择<接收MDN/DSN时打印>。
|
|
(3)
|
单击[确定]。
|
使用“通过服务器发送”
|
(1)
|
单击<功能设置>的[发送]→[通信设置-电子邮件/互联网传真设置]。
|
|
(2)
|
单击[互联网传真设置]→选择<通过服务器发送>。
|
|
(3)
|
单击[确定]。
|
发送互联网传真的准备已完成。
|
注释
|
|
根据供应商的不同,用于发送的端口号25可能会被关闭以防止垃圾邮件。有关详细信息,请与供应商联系。
|
使用触摸面板显示屏幕发送互联网传真
1.
将原稿放置在稿台玻璃上或输稿器中→按“主菜单”屏幕上的[扫描后发送]。
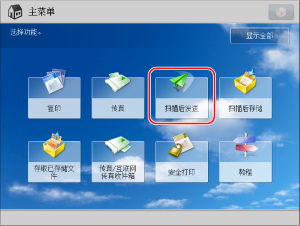
|
注释
|
|
如果未显示“主菜单”屏幕,按
 (主菜单)。 (主菜单)。 |
2.
按[新接收方]。

3.
按[互联网传真]。
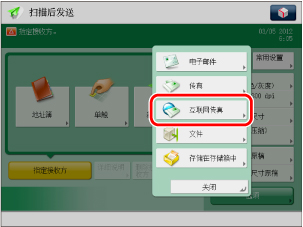
4.
从模式选择中选择[完整]→选择互联网传真地址→按接收方条件。将接收方的电子邮件地址作为互联网传真地址输入。将[通过服务器发送]设置为“打开”。

5.
指定接收方条件→按[确定]。

根据接收方机器的规格指定纸张尺寸、压缩方法和分辨率设置。
如果压缩量未知,建议选择所有压缩方法(MH、MR和MMR)。
6.
按  (启动)。
(启动)。
 (启动)。
(启动)。 7.
按  (状态确认/取消)→[发送]→[日志]→检查作业是否已成功发送。
(状态确认/取消)→[发送]→[日志]→检查作业是否已成功发送。
 (状态确认/取消)→[发送]→[日志]→检查作业是否已成功发送。
(状态确认/取消)→[发送]→[日志]→检查作业是否已成功发送。
如果结果是<正确>,则作业已成功发送。
如果结果是<错误>,则由于发生错误,作业未发送。
|
注释
|
|
发送失败的原因之一是,根据供应商的不同,用于发送的端口号25可能会被关闭以防止垃圾邮件。有关更改本机端口的信息,请与当地的授权Canon经销商联系。
|
参考信息
简单模式与完整模式之间的差异
无法在“简单”模式中检查数据是否正确发送到接收方。但是,在“完整”模式中可以检查数据是否正确发送到接收方。因此,建议发送数据时设置“完整”模式。
通信管理报告
也可以按  (设置/注册)→[功能设置]→[发送]→[常规设置]→[发送报告]确认发送。
(设置/注册)→[功能设置]→[发送]→[常规设置]→[发送报告]确认发送。
 (设置/注册)→[功能设置]→[发送]→[常规设置]→[发送报告]确认发送。
(设置/注册)→[功能设置]→[发送]→[常规设置]→[发送报告]确认发送。内联网传真
通过使用TCP/IP通信协议的办公局域网代替电子邮件服务器进行IP发送,可以降低发送成本。(如果使用内联网传真,则地址为<字母数字字符名称@IP地址>。)此外,如果使用内联网传真,则发送完成时数据接收完成。
可以使用“内联网传真”代替电子邮件发送数据,因此不需要使用与电子邮件相似的设置。
|
内联网传真
|
互联网传真
|
|
|
主DNS服务器
|
不需要
|
需要
|
|
辅助DNS服务器
|
不需要
|
需要
|
|
主机名
|
不需要
|
需要
|
|
域名
|
不需要
|
需要
|
|
SMTP接收
|
打开
|
-
|
|
POP
|
-
|
打开
|
|
SMTP服务器
|
不需要
|
需要
|
|
电子邮件地址
|
作为传真发送方打印(如mfp01@canon.com)
|
需要
|
|
POP服务器
|
-
|
需要
|
|
POP密码
|
-
|
需要
|
|
POP间隔
|
-
|
需要
|
要使用“内联网传真”,将“设置/注册”的[功能设置]中的[使用“通过服务器发送”]设置为“打开”,并将“互联网传真地址设置”屏幕中的[使用“通过服务器发送”]设置为“关闭”。

功能设置(设置/注册)屏幕
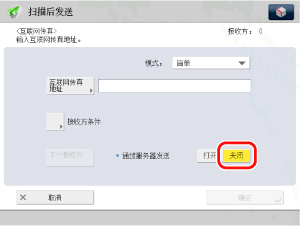
互联网传真地址设置屏幕