 設定「主功能表」螢幕的顯示方式。
設定「主功能表」螢幕的顯示方式。設定主功能表螢幕
本節介紹如何使用螢幕右上方的  設定「主功能表」螢幕的顯示方式。
設定「主功能表」螢幕的顯示方式。
 設定「主功能表」螢幕的顯示方式。
設定「主功能表」螢幕的顯示方式。若按螢幕右上方的  ,則會顯示以下螢幕。從顯示的螢幕選擇設定,並設定「主功能表」螢幕的顯示方式。
,則會顯示以下螢幕。從顯示的螢幕選擇設定,並設定「主功能表」螢幕的顯示方式。
 ,則會顯示以下螢幕。從顯示的螢幕選擇設定,並設定「主功能表」螢幕的顯示方式。
,則會顯示以下螢幕。從顯示的螢幕選擇設定,並設定「主功能表」螢幕的顯示方式。 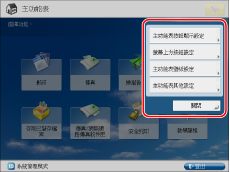
主功能表按鈕顯示設定
可以設定「主功能表」螢幕上顯示的按鈕數量和版面。
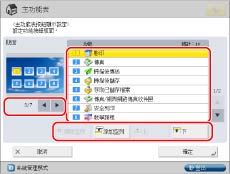
按  或
或  選擇要顯示的按鈕數量和版面。一個螢幕上可以顯示3到最多16個按鈕。
選擇要顯示的按鈕數量和版面。一個螢幕上可以顯示3到最多16個按鈕。
 或
或  選擇要顯示的按鈕數量和版面。一個螢幕上可以顯示3到最多16個按鈕。
選擇要顯示的按鈕數量和版面。一個螢幕上可以顯示3到最多16個按鈕。選擇清單中顯示的功能→按[上]或[下]變更功能的顯示順序。
透過按[添加空列],可以在「主功能表」螢幕上添加一個空白按鈕區域。要刪除空白區域,按[刪除空列]。
螢幕上方按鈕設定
螢幕上方最多可以顯示兩個功能快速按鈕。
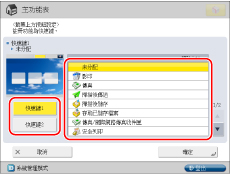
按[快速鍵1]或[快速鍵2]→選擇要顯示為快速鍵的功能。若不想選擇功能,請按[未分配]。
主功能表壁紙設定
可以選擇「主功能表」螢幕的壁紙。
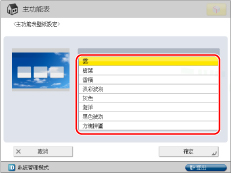
主功能表其他設定
可以設定「主功能表」螢幕上是否顯示模式(如變更顯示語言或變更影印/列印的紙張設定)的快速按鈕。
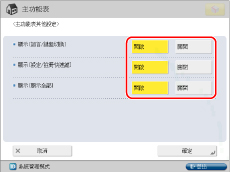
若<顯示[語言/鍵盤切換]>設定為「開啟」,則  顯示在「主功能表」螢幕上。
顯示在「主功能表」螢幕上。
 顯示在「主功能表」螢幕上。
顯示在「主功能表」螢幕上。在<語言/鍵盤切換>螢幕,可以變更觸控面板顯示螢幕上顯示的語言。同時,可以變更輸入字元時顯示的鍵盤的排列方式。
若<顯示[設定/註冊快速鍵]>設定為「開啟」,則[設定/註冊快速鍵]顯示在「主功能表」螢幕上。從[設定/註冊快速鍵],可以選擇[自動調整漸變]、[紙張設定]和[紙張類型管理設定]設定螢幕的快速按鈕。
若<顯示[顯示全部]>設定為「開啟」,則[顯示全部]顯示在「主功能表」螢幕上。
各種觸控面板顯示螢幕
根據本機器上安裝的選購件,「主功能表」螢幕上顯示的功能會不同。
以下是「主功能表」螢幕上顯示的功能範例。
未安裝選購產品時

選購產品可用時
|
所需選購產品
|
主功能表螢幕上顯示的功能
|
|
傳真板或遠端傳真組件(已啟用)
|
 |
|
網頁存取軟體(已啟用)
|
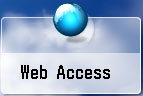 |
可以變更「主功能表」螢幕上的[Web Access]按鈕的顯示設定。
隱藏「主功能表」螢幕上的[Web Access]按鈕。(請參閱「隱私權原則與規定設定」)
在「主功能表」螢幕上顯示「Favorites」(我的最愛)中註冊的網頁。(請參閱「使用我的最愛」)
|
注意
|
|
要指定「主功能表」螢幕的設定,必須以管理員身分登入本機器。作為預設,本機器上設定了系統管理員設定(「系統管理員識別碼」/「系統PIN」)。因此,管理員必須在「設定/註冊」螢幕上輸入「系統管理員識別碼」和「系統PIN」才能登入。「系統管理員識別碼」和「系統PIN」的預設設定為「7654321」。
若功能按鈕數量超過為<主功能表按鈕顯示設定>指定的版面中的按鈕數量,則多出的按鈕顯示在「主功能表」螢幕的第2頁之後。「主功能表」螢幕上最多可以顯示16個按鈕。
若按「主功能表」螢幕上的[顯示全部],則即使變更了按鈕的版面,所有按鈕仍以預設順序顯示。要返回自訂螢幕,再次按[顯示全部]。
有關[語言/鍵盤切換]的詳細資訊,請參閱「啟用語言/鍵盤切換」。
註冊網頁時使用的換行符會顯示在「主功能表」螢幕上的網頁按鈕名稱中。
|