透過網際網路傳真傳送文件
利用「網際網路傳真」功能,可以透過網際網路而不是電話線傳送和接收影像。
使用網際網路傳真的優點
減少傳送成本
G3傳真傳送成本隨著傳送時間和距離的增加而增加。若安裝了固定費率的線路,由於無論傳送時間和距離如何,網際網路傳真的成本都是固定的,因此可以控制傳送成本。建議在傳送和接收具有大量頁數的文件時使用此功能。
高解析度傳送
最高可以以600 dpi的解析度進行傳送和接收。(對於「完整」模式)
確認傳送
可以向傳送方發送確認結果通知以檢查是否已將文件傳送到接收方。
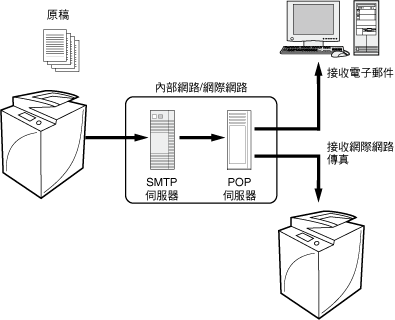
|
所需條件
|
|
可以使用「傳送」功能。
設定了網路設定。
接收者的機器可以接收網際網路傳真。
|
本節介紹如何在IPv4環境中透過「完整」模式傳送網際網路傳真。
根據機器的型號和安裝的選購產品,螢幕可能有所差異。
請按照以下步驟進行操作。
傳送網際網路傳真的準備
DNS設定
電子郵件/網際網路傳真設定
使用觸控面板顯示螢幕傳送網際網路傳真
傳送網際網路傳真的準備
可以使用觸控面板顯示螢幕或「遠端使用者介面」操作此步驟。
使用觸控面板顯示螢幕
1.
按照以下步驟檢查是否設定了DNS伺服器位址設定。
按  (設定/註冊)→[參數選擇]→[網路]→[TCP/IP設定]→[DNS設定]→[DNS伺服器位址設定]。
(設定/註冊)→[參數選擇]→[網路]→[TCP/IP設定]→[DNS設定]→[DNS伺服器位址設定]。
 (設定/註冊)→[參數選擇]→[網路]→[TCP/IP設定]→[DNS設定]→[DNS伺服器位址設定]。
(設定/註冊)→[參數選擇]→[網路]→[TCP/IP設定]→[DNS設定]→[DNS伺服器位址設定]。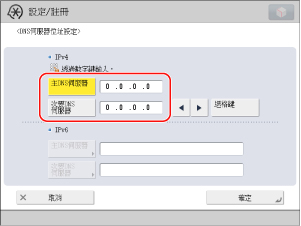
若未設定,請聯絡「系統管理員」並設定主DNS伺服器和次要DNS伺服器的IP位址。
|
注意
|
|
DNS伺服器是將電腦的網域名稱轉換為IP位址的伺服器。
|
2.
檢查是否在「DNS設定」螢幕上[DNS主機名稱/網域名稱設定]中為<IPv4>設定了主機名稱和網域名稱。
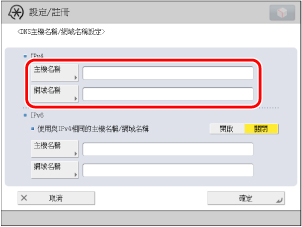
若未設定,請聯絡「系統管理員」並設定主機名稱和網域名稱。對於網域名稱,輸入本機所屬網路的網域名稱。
3.
若設定了動態DNS伺服器,請在DNS設定螢幕上的<DNS動態更新設定>中為<DNS動態更新>按[開啟]。
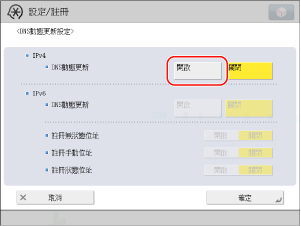
4.
按照以下步驟檢查是否設定了電子郵件伺服器。
按  (設定/註冊)→[功能設定]→[傳送]→[電子郵件/網際網路傳真設定]→[通訊設定]。
(設定/註冊)→[功能設定]→[傳送]→[電子郵件/網際網路傳真設定]→[通訊設定]。
 (設定/註冊)→[功能設定]→[傳送]→[電子郵件/網際網路傳真設定]→[通訊設定]。
(設定/註冊)→[功能設定]→[傳送]→[電子郵件/網際網路傳真設定]→[通訊設定]。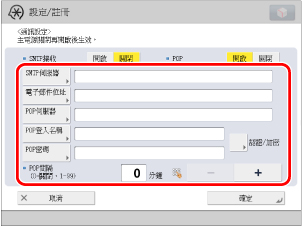
若未設定,請聯絡「系統管理員」並對各項進行設定。
|
[SMTP伺服器]:
|
用於傳送的電子郵件伺服器的IP位址或主機名稱
|
|
[電子郵件位址]:
|
本機器上設定的電子郵件位址
|
|
[POP伺服器]:
|
用於以「POP before SMTP」傳送認證格式進行傳送和接收的電子郵件伺服器的IP位址或主機名稱
|
|
[POP登入名稱]:
|
用於存取POP伺服器的登入名稱
|
|
[POP密碼]:
|
用於存取POP伺服器的密碼
|
|
[POP間隔]:
|
本機器檢查電子郵件伺服器上的電子郵件的時間間隔
|
|
注意
|
|
建議將[POP間隔]設定為除「0」以外的間隔。
|
5.
若傳送伺服器要求認證,請透過按[認證/加密]檢查認證系統。
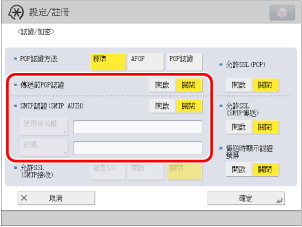
若未設定,請聯絡「系統管理員」並對各項進行設定。
|
[傳送前POP認證]:
|
若供應商屬於「POP before SMTP」傳送認證系統,請將此設定設為「開啟」。
|
|
[SMTP認證(SMTP AUTH)]:
|
若電子郵件伺服器的環境要求SMTP認證,請將此設定設為「開啟」並輸入使用者名稱和密碼。
|
6.
按照以下步驟設定最大資料量等設定。
按  (設定/註冊)→[功能設定]→[傳送]→[電子郵件/網際網路傳真設定]→[最大傳送資料量]。
(設定/註冊)→[功能設定]→[傳送]→[電子郵件/網際網路傳真設定]→[最大傳送資料量]。
 (設定/註冊)→[功能設定]→[傳送]→[電子郵件/網際網路傳真設定]→[最大傳送資料量]。
(設定/註冊)→[功能設定]→[傳送]→[電子郵件/網際網路傳真設定]→[最大傳送資料量]。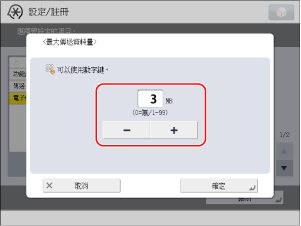
最大傳送資料量不應超過電子郵件伺服器的最大資料量。
7.
按照以下步驟指定傳送逾時設定。
按  (設定/註冊)→[功能設定]→[傳送]→[電子郵件/網際網路傳真設定]→[完整模式傳送逾時]。
(設定/註冊)→[功能設定]→[傳送]→[電子郵件/網際網路傳真設定]→[完整模式傳送逾時]。
 (設定/註冊)→[功能設定]→[傳送]→[電子郵件/網際網路傳真設定]→[完整模式傳送逾時]。
(設定/註冊)→[功能設定]→[傳送]→[電子郵件/網際網路傳真設定]→[完整模式傳送逾時]。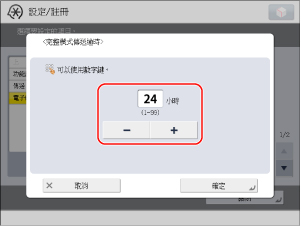
8.
傳送了傳送報表的電子郵件通知時,若要列印傳送報表,請按以下步驟將[接收MDN/DSN時列印]設定為「開啟」。
按  (設定/註冊)→[功能設定]→[傳送]→[電子郵件/網際網路傳真設定]→[接收MDN/DSN時列印]。
(設定/註冊)→[功能設定]→[傳送]→[電子郵件/網際網路傳真設定]→[接收MDN/DSN時列印]。
 (設定/註冊)→[功能設定]→[傳送]→[電子郵件/網際網路傳真設定]→[接收MDN/DSN時列印]。
(設定/註冊)→[功能設定]→[傳送]→[電子郵件/網際網路傳真設定]→[接收MDN/DSN時列印]。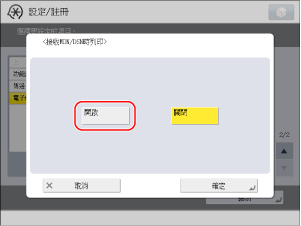
9.
按照以下步驟將[使用「透過伺服器傳送」]設定為「開啟」。
按  (設定/註冊)→[功能設定]→[傳送]→[電子郵件/網際網路傳真設定]→[使用「透過伺服器傳送」]。
(設定/註冊)→[功能設定]→[傳送]→[電子郵件/網際網路傳真設定]→[使用「透過伺服器傳送」]。
 (設定/註冊)→[功能設定]→[傳送]→[電子郵件/網際網路傳真設定]→[使用「透過伺服器傳送」]。
(設定/註冊)→[功能設定]→[傳送]→[電子郵件/網際網路傳真設定]→[使用「透過伺服器傳送」]。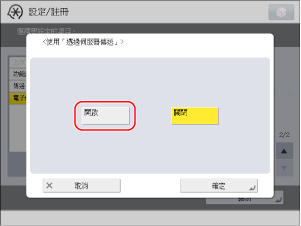
使用遠端使用者介面
可以使用「遠端使用者介面」指定設定。
1.
存取「遠端使用者介面」→按一下[設定/註冊]。
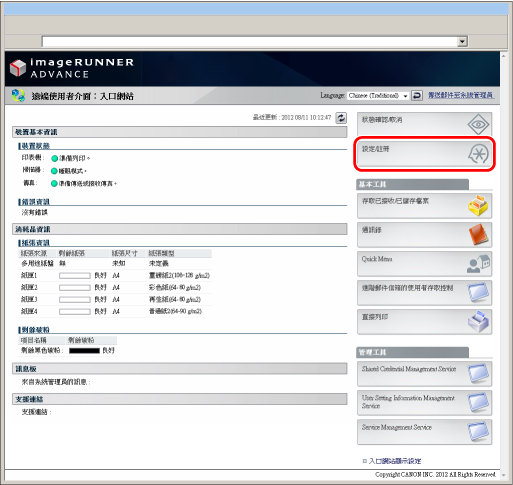
|
注意
|
||||
|
若顯示錯誤訊息並且不能存取「遠端使用者介面」,請執行以下步驟。
找不到頁面︰
HTTP 404 找不到檔案︰
確認IP位址是否正確。
確認「網路」中的IP位址設定範圍。 |
自動更新DNS
|
(1)
|
按一下<參數選擇>的[網路設定]→[DNS設定(IPv4)]。
|
|
(2)
|
在[DNS設定(IPv4)]螢幕上,檢查[主機名稱]和[網域名稱]。
|
|
(3)
|
若設定了動態DNS伺服器,選擇[執行DNS動態更新]。
|
|
(4)
|
按一下[確定]。
|
檢查電子郵件伺服器設定
|
(1)
|
按一下<功能設定>的[傳送]→[網路設定-電子郵件/網際網路傳真設定]。
|
|
(2)
|
若傳送伺服器要求認證,按一下[認證/加密設定]→檢查認證系統。
|
|
(3)
|
按一下[確定]。
|
設定最大傳送資料量
|
(1)
|
按一下<功能設定>的[傳送]→[通訊設定-電子郵件/網際網路傳真設定]。
|
|
(2)
|
按[電子郵件/網際網路傳真一般設定]→在<最大傳送資料量>中輸入數值。
|
|
(3)
|
按一下[確定]。
|
指定傳送逾時設定
|
(1)
|
按一下<功能設定>的[傳送]→[通訊設定-電子郵件/網際網路傳真設定]。
|
|
(2)
|
按[網際網路傳真設定]→在<完整模式傳送逾時>中輸入數值。
|
|
(3)
|
按一下[確定]。
|
傳送電子郵件通知時列印傳送報表
|
(1)
|
按一下<功能設定>的[傳送]→[通訊設定-電子郵件/網際網路傳真設定]。
|
|
(2)
|
按一下[網際網路傳真設定]→選擇<接收MDN/DSN時列印>。
|
|
(3)
|
按一下[確定]。
|
使用透過伺服器傳送
|
(1)
|
按一下<功能設定>的[傳送]→[通訊設定-電子郵件/網際網路傳真設定]。
|
|
(2)
|
按一下[網際網路傳真設定]→選擇<透過伺服器傳送>。
|
|
(3)
|
按一下[確定]。
|
傳送網際網路傳真的準備已完成。
|
注意
|
|
根據供應商的不同,用於傳送的連接埠號25可能會被關閉以防止垃圾郵件。有關詳細資訊,請聯絡供應商。
|
使用觸控面板顯示螢幕傳送網際網路傳真
1.
將原稿放置在原稿台玻璃上或送稿機中→按「主功能表」螢幕上的[掃描後傳送]。
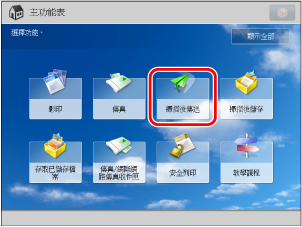
|
注意
|
|
若未顯示「主功能表」螢幕,按
 (主功能表)。 (主功能表)。 |
2.
按[新接收者]。
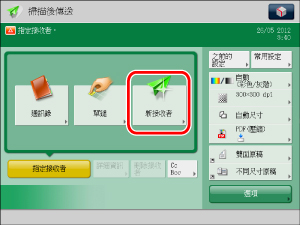
3.
按[網際網路傳真]。
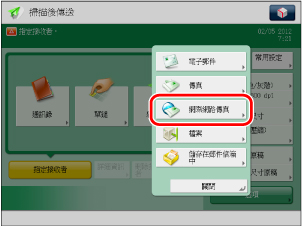
4.
從模式選擇中選擇[完整]→選擇網際網路傳真位址→按接收者條件。輸入接收者的電子郵件位址作為網際網路傳真位址。將[透過伺服器傳送]設定為「開啟」。
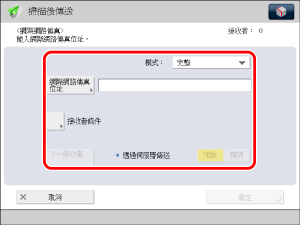
5.
指定接收者條件→按[確定]。
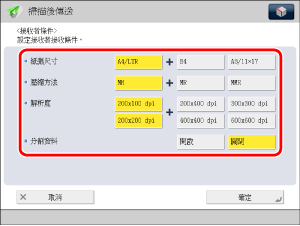
根據接收者機器的規格指定紙張大小、壓縮方法和解析度設定。
若壓縮量未知,建議選擇所有壓縮方法(MH、MR和MMR)。
6.
按  (啟動)。
(啟動)。
 (啟動)。
(啟動)。 7.
按  (狀態確認/取消)→[傳送]→[日誌]→檢查工作是否已成功傳送。
(狀態確認/取消)→[傳送]→[日誌]→檢查工作是否已成功傳送。
 (狀態確認/取消)→[傳送]→[日誌]→檢查工作是否已成功傳送。
(狀態確認/取消)→[傳送]→[日誌]→檢查工作是否已成功傳送。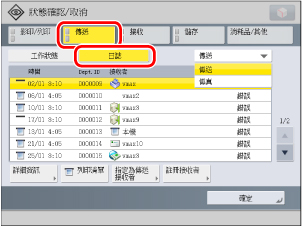
若結果為<正確>,則工作已成功傳送。
若結果為<錯誤>,則由於出現錯誤,工作未傳送。
|
注意
|
|
根據供應商的不同,傳送失敗的原因之一是用於傳送的連接埠號25可能會被關閉以防止垃圾郵件。有關變更本機器連接埠的資訊,請與當地的授權Canon經銷商聯絡。
|
參考資訊
「簡單」模式與「完整」模式間的差異
不能在「簡單」模式下檢查資料是否已正確地傳送到接收者。但是,可以在「完整」模式下檢查資料是否已正確地傳送到接收者。因此,建議傳送資料時設定「完整」模式。
通訊管理報表
也可以透過按  (設定/註冊)→[功能設定]→[傳送]→[一般設定]→[傳送報表]確認傳送。
(設定/註冊)→[功能設定]→[傳送]→[一般設定]→[傳送報表]確認傳送。
 (設定/註冊)→[功能設定]→[傳送]→[一般設定]→[傳送報表]確認傳送。
(設定/註冊)→[功能設定]→[傳送]→[一般設定]→[傳送報表]確認傳送。企業內部網路傳真
「企業內部網路傳真」使用TCP/IP通訊協定的辦公區域網路代替電子郵件伺服器進行IP傳送,降低傳送成本。(若使用企業內部網路傳真,位址為<文數字字元的名稱@IP位址>。)此外,若使用企業內部網路傳真,則在傳送傳輸結束後接收資料。
由於不使用電子郵件即可透過「企業內部網路傳真」傳送資料,不必執行與電子郵件相似的設定。
|
企業內部網路傳真
|
網際網路傳真
|
|
|
主DNS伺服器
|
不需要
|
需要
|
|
次要DNS伺服器
|
不需要
|
需要
|
|
主機名稱
|
不需要
|
需要
|
|
網域名稱
|
不需要
|
需要
|
|
SMTP接收
|
開啟
|
-
|
|
POP
|
-
|
開啟
|
|
SMTP伺服器
|
不需要
|
需要
|
|
電子郵件位址
|
列印為傳真傳送者(如mfp01@canon.com)
|
需要
|
|
POP伺服器
|
-
|
需要
|
|
POP密碼
|
-
|
需要
|
|
POP間隔
|
-
|
需要
|
若要使用「企業內部網路傳真」,將「設定/註冊」的[功能設定]中的[使用「透過伺服器傳送」]設定為「開啟」,並將「網際網路傳真位址設定」螢幕中的[使用「透過伺服器傳送」]設定為「關閉」。
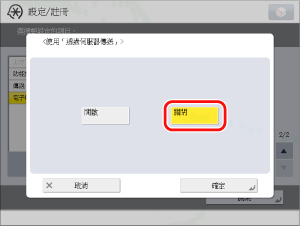
功能設定(設定/註冊)螢幕
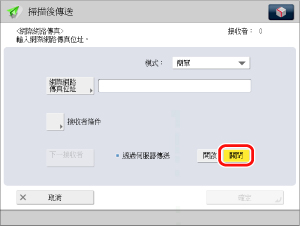
網際網路傳真位址設定螢幕